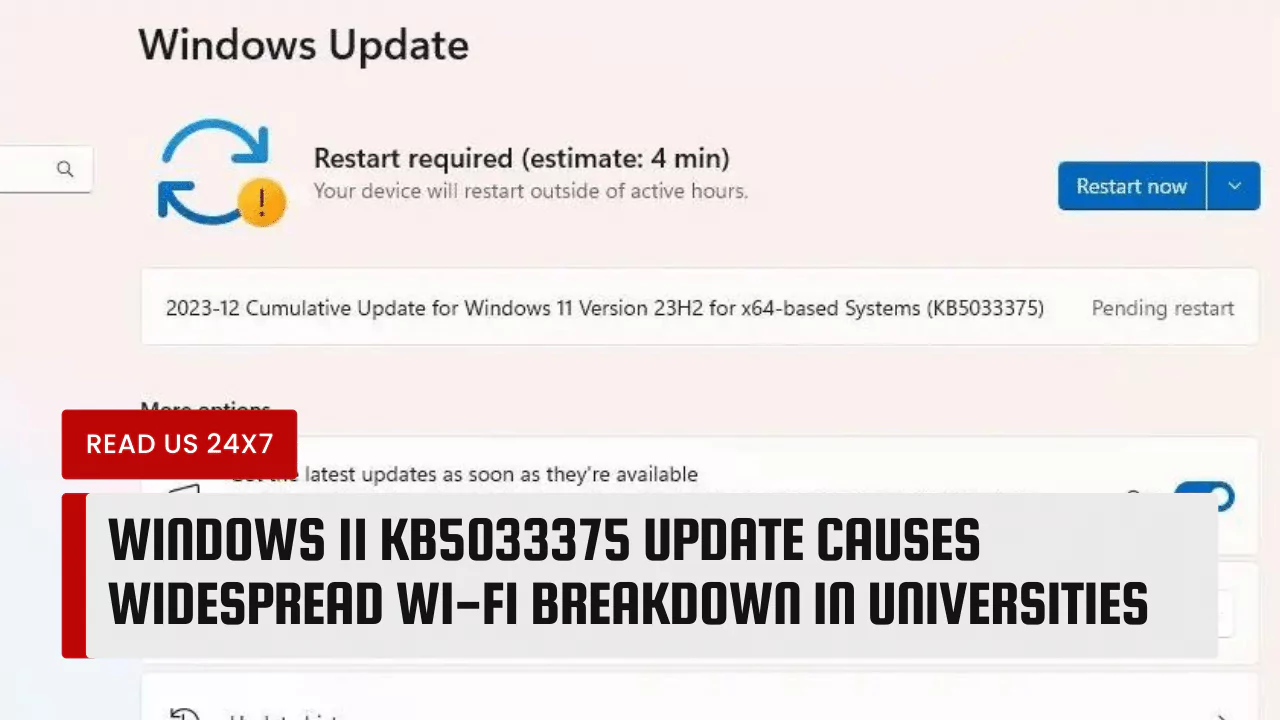Windows 11 is the latest operating system from Microsoft, which promises to offer a modern, sleek, and secure user experience. However, a recent update to Windows 11 has caused a major problem for many users, especially those in universities and educational institutions.
The update, known as KB5033375, has reportedly caused Wi-Fi connectivity issues for many Windows 11 devices, rendering them unable to access the internet or other network resources. This article will provide an overview of the update, the Wi-Fi issues it caused, and how to deal with them.
“a recent Windows update released on 12/12/2023 has caused users to not be able to connect to the wireless networks. This update is known as KB5033375.”
The University of New Haven Warned Students in a support documentation.
“If you have a Windows 10 or 11 laptop, and recently downloaded a Microsoft update, you may have difficulty accessing the WiFi on campus,”
The University of Brunel London advised students to uninstall the update if they have exams in the upcoming weeks.
Overview of Windows 11 KB5033375 Update
The KB5033375 update is a cumulative update for Windows 11 that was released on December 14, 2023. The update is part of the monthly Patch Tuesday cycle, which delivers security and quality improvements to Windows devices. The update is mandatory for all Windows 11 users, as it fixes several critical vulnerabilities that could allow attackers to compromise the system or execute arbitrary code.
According to the official release notes, the update also fixes several bugs and issues that affect the performance, stability, and functionality of Windows 11. Some of the notable fixes include:
- Resolved an issue that caused some devices to experience a blue screen error when resuming from hibernation.
- Resolved an issue that prevented some apps from launching or displaying correctly on devices with multiple monitors.
- Resolved an issue that caused some devices to lose audio output when switching between speakers and headphones.
- Resolved an issue that prevented some devices from connecting to Bluetooth devices after restarting.
- Resolved an issue that caused some devices to display incorrect battery level indicators.
Wi-Fi Issues Caused by the Update
Despite the benefits of the update, many users have reported that it also caused a serious problem with their Wi-Fi connectivity. After installing the update, some users found that their devices could not connect to any Wi-Fi network, or that the connection was unstable, slow, or intermittent. Some users also reported that their devices could not detect any Wi-Fi networks at all, or that the Wi-Fi adapter was missing or disabled in the device manager.
The Wi-Fi issue is not limited to a specific device model, manufacturer, or Wi-Fi adapter. Users with various devices, such as laptops, tablets, desktops, and even Surface devices, have experienced the problem. The issue is also not limited to a specific Wi-Fi network, as users have reported the problem on different networks, such as home, office, public, or hotspot networks.
The Wi-Fi issue is particularly problematic for users in universities and educational institutions, as it affects their ability to access online learning resources, submit assignments, communicate with teachers and peers, and conduct research. Many universities and educational institutions rely on Wi-Fi networks to provide internet access to their students and staff, and the Wi-Fi issue has caused widespread disruption and inconvenience for them.
How to Deal with Wi-Fi Issues?
Microsoft has acknowledged the Wi-Fi issue and has stated that it is working on a resolution. However, until a fix is released, users can try some possible solutions to restore their Wi-Fi connectivity. Some of the suggested solutions are:
Updating the Wi-Fi Drivers
Users can check if there are any updates available for their Wi-Fi drivers from the device manufacturer’s website or the Windows Update. Updating the drivers may resolve the compatibility or configuration issues that cause the Wi-Fi problem.
Troubleshooting the Network Settings
Users can use the built-in network troubleshooter in Windows 11 to diagnose and fix any network-related problems. To run the troubleshooter, users can go to Settings > Network & internet > Advanced network settings > Network troubleshooter. The troubleshooter will scan the device and the network and suggest any possible fixes.
Uninstalling the Update
Users can also try uninstalling the KB5033375 update from their devices, as it may be the source of the Wi-Fi problem. To uninstall the update, users can go to Settings > Update & security > Windows Update > View update history > Uninstall updates. Users can then select the KB5033375 update and click on Uninstall. However, users should be aware that uninstalling the update may expose their devices to security risks and other bugs that the update fixed.