It’s happened to all of us. You’re sitting in your favorite chair, laptop in hand, ready to get some work done when… WiFi connected but no internet. Ugh!! It’s one of the most frustrating things that can happen, and it seems to happen at the worst times. But don’t worry – we’ve got you covered. In this article, we’ll walk you through some easy steps to take when WiFi is connected but there is no internet connection. Keep reading for more information!
It’s happened to all of us. You’re sitting in your favorite chair, laptop in hand, ready to get some work done when… WiFi connected but no internet. Ugh. It’s one of the most frustrating things that can happen, and it seems to happen at the worst times. But don’t worry – we’ve got you covered. In this article, we’ll walk you through some easy steps to take when WiFi is connected but there is no internet connection. Keep reading for more information!
What Does the “WiFi Connected But No Internet” Mean?
By reading the line “WiFi Connected But No Internet” you can simply understand that WiFi is showing connected but there is no internet connectivity. You will not be able to browse the internet until you have an internet connection.
Why Does “WiFi Connected But No Internet” Error Occur?
This error is displayed by a tiny yellow triangle with an exclamation mark in the WiFi icon in your taskbar by a black exclamation mark on Android and iPhone devices. It is generally shown as:
- WiFi connected but no internet
- Connected, no internet access
- WiFi has no Internet Access
- No internet connection
- connected to wifi but no internet
- MacBook connected to wifi but no internet
- wifi connected but no internet on mac
- WiFi connected but no internet Windows 11
- WiFi connected no internet Windows 10
- WiFi connected but no internet in mobile
- WiFi connected but no internet iPhone
- WiFi connected but no internet in laptop
When you see one of these error messages, it means that your device is connected to a WiFi network but is not able to connect to the internet. There are a few different reasons why this can happen, which we’ll explore below:
- The computer’s WiFi adapter is faulty.
- Problem with ISP.
- Your computer has an incorrect IP address.
- The firewall is preventing access.
- Wireless Drivers are out of date.
- DNS settings are configured wrong.
- The Router is faulty.
To solve this problem, you have to check first whether the issue is occurring only on your device or the entire network. If the internet is working on other devices then the problem is with your device only. And if the internet is not working on any device then there might be an issue with your WiFi router or modem or ISP.
Figure Out Which Devices Are Affected
To figure out which resolution you need, you must find out if the “WiFi connected but no internet” error is only happening on one device or the entire local network. This check will narrow down your options and help you resolve the WiFi Connected but no internet error more quickly.
WiFi Connection Without Internet is On Single Device
If the WiFi connection without the internet is only happening on one device, it’s likely that the problem is with that specific device. There are a few different reasons why this could be the case, which we’ll explore below:
- The computer’s WiFi adapter is faulty.
- Your computer has an incorrect IP address.
- The firewall is preventing access.
- Wireless Drivers are out of date.
- DNS settings are configured wrong.
WiFi Connection Without Internet is On All Devices
If the WiFi connection without internet is happening on all devices, then the problem might be with your WiFi router or modem, or ISP. In this case, you will need to contact your provider for assistance in fixing the problem.
13 Tested Solutions For The “WIFI Connected But No Internet” Issue
If you are experiencing this error on a single device, there are a few different things you can try to fix WiFi connected but no internet error. These all methods are self-tested and are 100% working.
Solution 1: Use Windows Network Troubleshooter
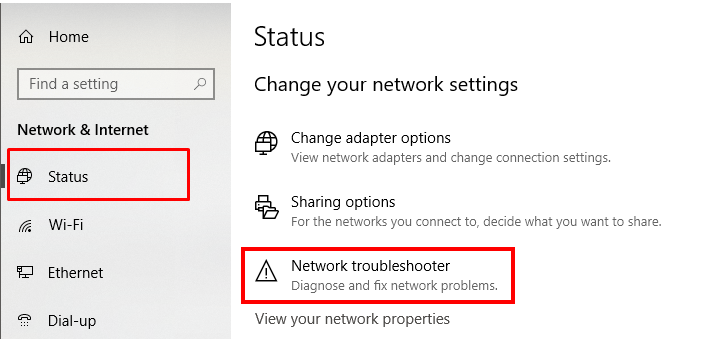
If you are a windows user then you can use the inbuilt network troubleshooter to fix WiFi connected but no internet error. This is the most common and easy method to fix the issue.
Here are the steps to run Network Troubleshooter:
- Type “Settings” into your search bar.
- Click on the “Network & internet” option.
- Click on the “Status” option from the left-hand menu.
- Now Click on the “Network troubleshooter” option.
- Run it to see if it solves the problem. If it doesn’t, move on to the next method below.
Solution 2: Disable Fast Startup
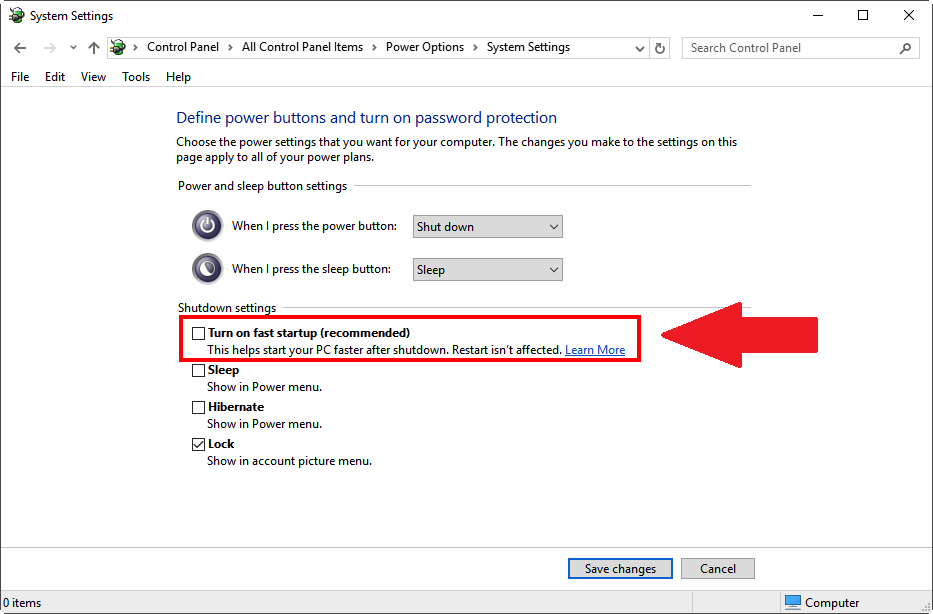
If you have fast startup enabled on your computer, it could be the reason WiFi connected but no internet error is occurring. To disable fast startup, follow these steps:
- Open Run by pressing the Windows Key + R. Or type “run” in your computer’s search bar and open it.
- Type “powercfg.cpl” and hit enter.
- This will open the”Power options” menu.
- On the left-hand side, click the”Choose what power buttons do ” option.
- Under the”Define” section, tap “change settings currently unavailable“.
- Then under the “shutdown settings” section, you will see an option for fast startup.
- Un-check the Fast startup option and click save.
- Restart your computer and check if your internet is working.
Solution 3: Flush DNS
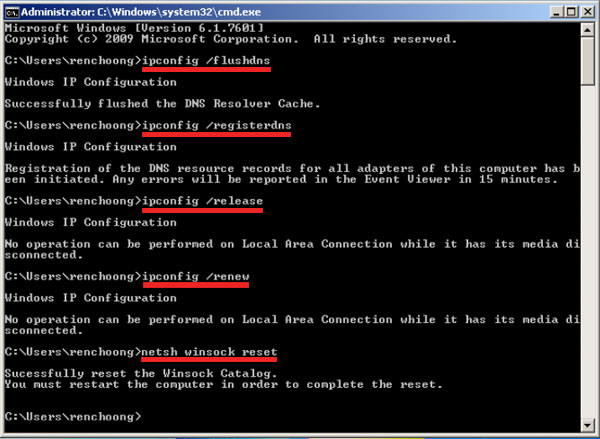
If there is no internet connectivity, you can try flushing your DNS and renewing your IP address. This process will clear your DNS cache and assign a new IP address to your device. Follow these steps to flush DNS:
- In the search bar, type in “cmd”.
- Right-click it and choose Run the Command Prompt as an administrator.
- Now type in the following commands and hit Enter after each one:
- ipconfig /flushdns
- ipconfig /release
- ipconfig /renew
- netsh winsock reset
- Once this is done, close the window and see if your internet is working.
Solution 4: Update Network Adapter Driver
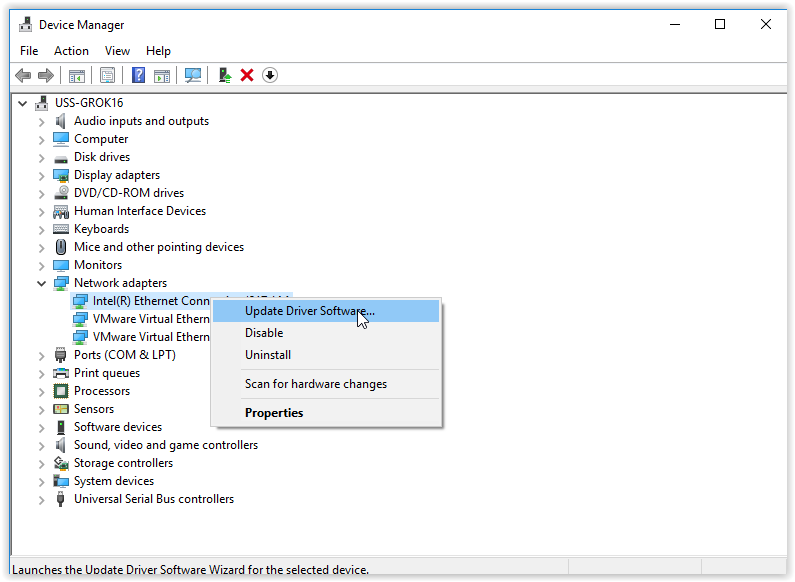
If you are still facing WiFi connected but no internet error, then it might be due to outdated or corrupt WiFi drivers. In this case, you will need to update your WiFi drivers. You can either update your WiFi drivers manually or automatically.
- On the search bar, type in “device manager” and click on it.
- Find “network adapters” and expand the section.
- Find the “wireless drivers” in the expanded list and right-click it.
- Click to update the driver.
Solution 5: Check IP Address Validity
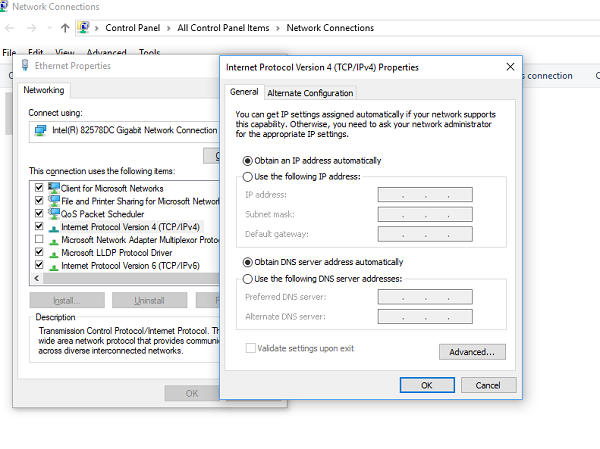
It might be due to an invalid IP address. To check this, follow these steps:
- Right-click on the network icon in your taskbar (Right hand bottom) and select the “Open Network & Internet Settings” option.
- Click on “Change Adapter Options,” then double-click the network.
- Now select “Properties” at the bottom, then find and double click on the “Internet Protocol Version 4”.
- Ensure that both the IP address and DNS server address are set to be obtained automatically, then hit OK and try your internet connection again.
Solution 6: Change DNS Server Address
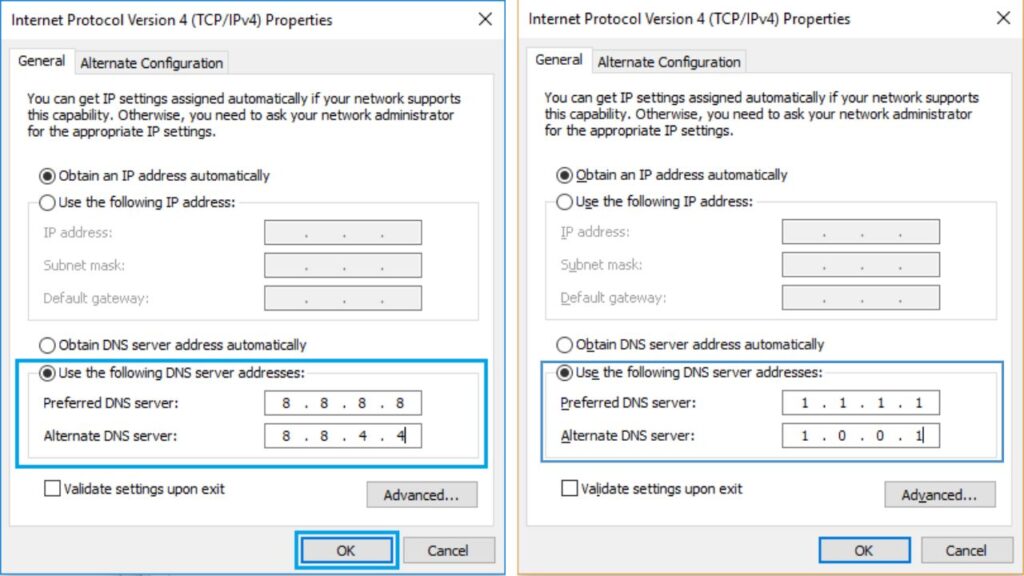
If the WiFi connected but no internet error is still occurring, you can try changing your DNS server address. You can use either Google DNS or Cloudflare DNS. To do this, follow these steps:
- Follow the above process to open the Internet Protocol Version 4.
- Then choose the option “Use the following DNS server addresses:“.
- Enter Google DNS 8.8.8.8 on the Preferred DNS server field.
- Enter 8.8.4.4 on the alternate DNS field.
- Alternatively you can use Cloudflare DNS 1.1.1.1 and 1.0.0.1
- Then hit OK.
- Test your internet to see if this resolves the issue.
Solution 7: Check Time Synchronization
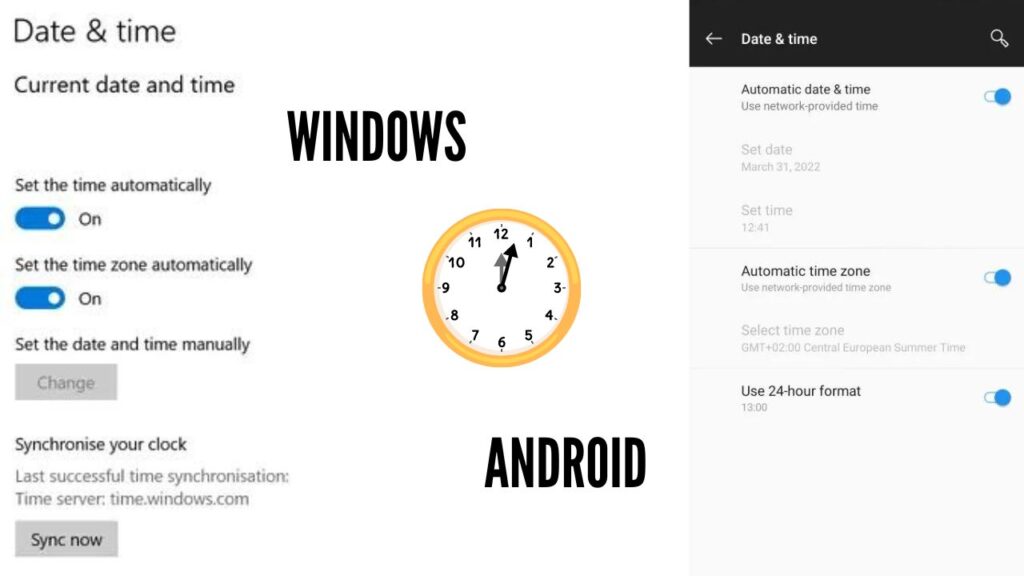
This problem might occur due to incorrect time synchronization. To check this, follow these steps:
- Open the search bar and type in “Date & Time”.
- Click on “Change date and time settings“.
- Now, ensure that the Set time automatically and Set time zone automatically options are turned on.
- Then hit OK and check if your WiFi is working.
To set the date and time automatically on an Android smartphone:
- Go to Settings and tap on the System. (Options may vary depending on the OS)
- Then tap on the “Date & time” option.
- Now, turn on the Automatic date & time and Automatic time zone options.
Solution 8: Disable VPN (If you have)
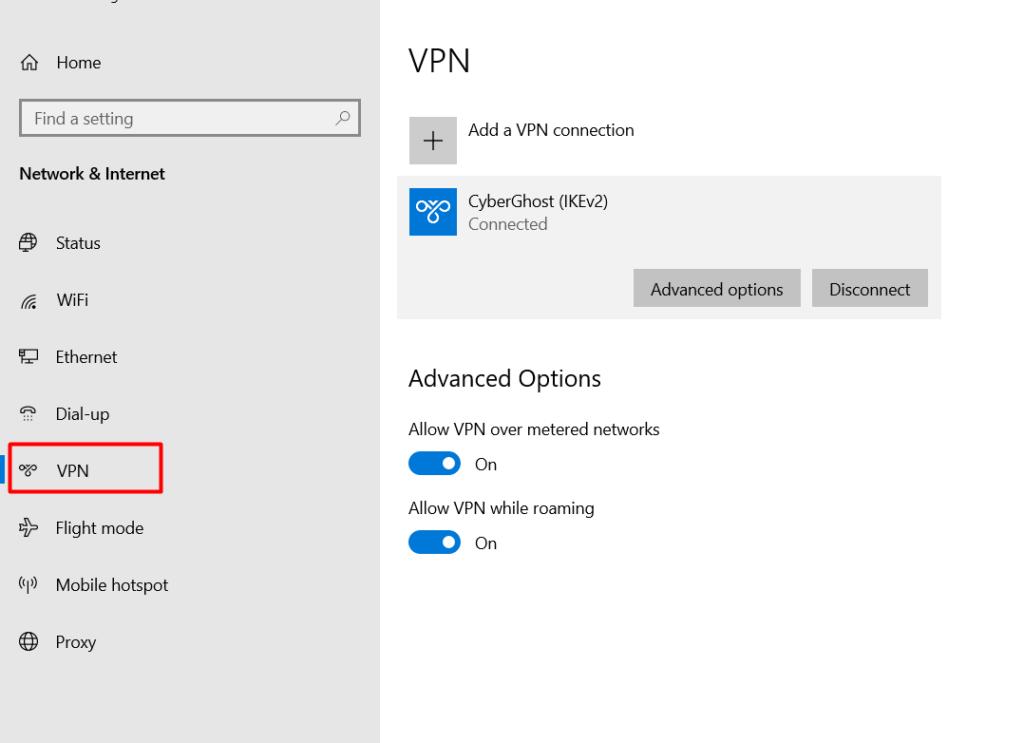
If you are using any VPN service then it might be the reason for the error. So try to disable your current VPN and connect to WiFi again.
- In your Windows search bar, type “Settings” and open it.
- Click on the “Network & Internet” option.
- Select “VPN” from the menu on the left.
- Select the VPN connection you are using and hit the Disconnect button.
- Check if you can access the internet now.
Solution 9: Turn off IPv6
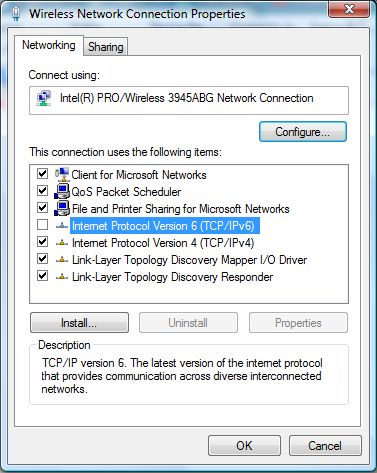
IPv6 might be the reason for WiFi connected but no internet error. To turn off IPv6, follow these steps:
- Open the Network and Sharing Center by right-clicking on the WiFi icon in your taskbar.
- Click on “Change adapter settings“. Then double click
- On your WiFi network Click on “Properties” at the bottom.
- Uncheck the option for “Internet Protocol Version 6 (TCP/IPv6)“.
- Click Ok.
- Then check your internet is working or not.
Solution 10: Turn off 5GHz Bandwidth or change the Wireless Channel
If you are using a dual-band WiFi router, then try turning off the 5Ghz WiFi may help your network connectivity. To do that follow these steps:
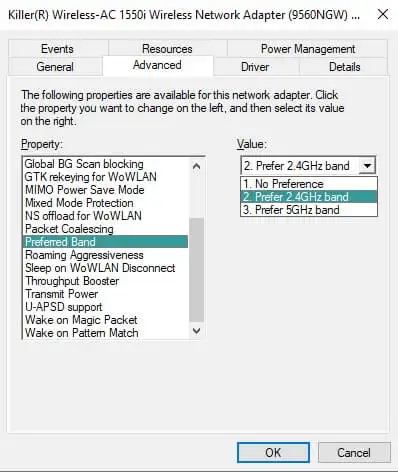
- Right-click on the network icon from the taskbar.
- Click on “Change adapter settings”. Then double click.
- Click Configure.
- Open the Advanced tab and select the Property called Preferred Band.
- Click the Value drop-down on the right and set the mode to “2. Prefer 2.4Ghz Band“.
- Click OK to save the changes.
- Disconnect and then reconnect to your WiFi.
- Test to check if the issue is resolved.
If you are using a single-band WiFi router, then try changing the WiFi channel. To do this, follow these steps:
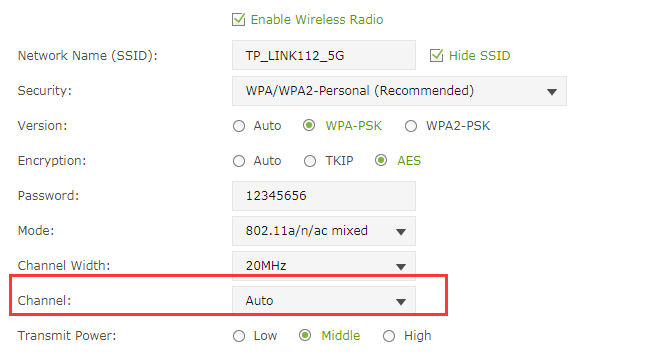
- Open the router login page. (The process for this may vary depending on your router)
- Then find WiFi settings and look for the WiFi channel.
- Choose a WiFi channel from the drop-down menu. (You can try different channels to see which one works best for you)
- Then hit Save and check your WiFi is working or not.
Solution 11: Temporarily Disable your Windows Defender and antivirus
If you are still facing WiFi connected but no internet error, then try temporarily disabling your firewall and antivirus software. To do this, follow these steps:
For Windows Defender:
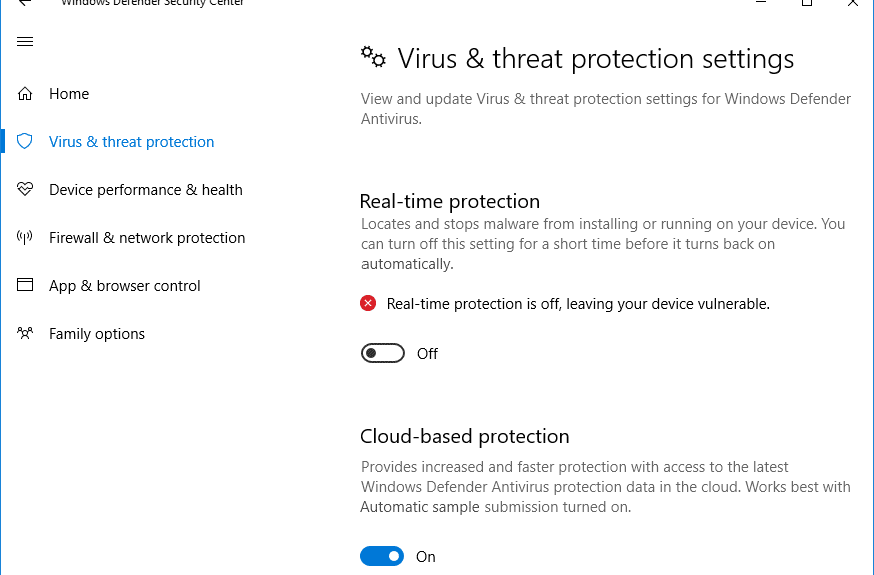
- Press Windows Key + I to open Settings then click on Update & Security icon.
- Select Windows Security or Windows Defender Security Center.
- Click on the Virus & threat protection.
- Click on the Virus & threat protection settings in the new window.
- Turn off the Real-time protection to disable the Windows Defender.
For third-party antivirus:
Refer to the software’s documentation on how to disable it.
Once you have disabled your firewall and antivirus, check if your WiFi is working or not.
Solution 12: Check if your Internet Service Provider (ISP) is Down
If your WiFi is working but you still can’t access the internet, then the first thing you should do is to check if your ISP is down. To do this, you can:
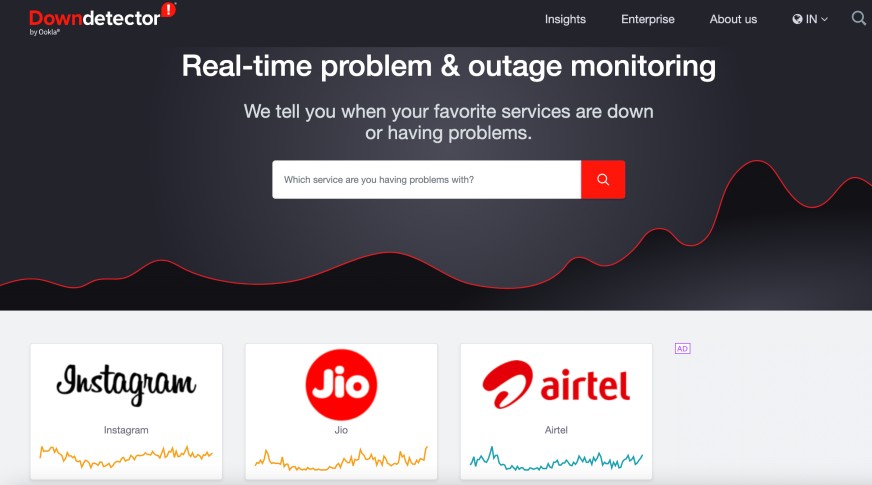
- Call your ISP and ask if they are experiencing any technical difficulties.
- Check their website or social media accounts for any announcements.
- Use a service like DownDetector to see if other users in your area are also experiencing problems.
If your ISP is down, then there’s not much you can do except wait for them to fix the problem.
Solution 13: Remove any WiFi Range Extenders

WiFi repeaters and range extenders are notorious for introducing their own set of network stability and connection issues. WiFi extenders receive the WiFi signal from your router and amplify it. The problem is that WiFi extenders can also introduce WiFi interference, which can lead to WiFi connected but no internet error messages. Even if you have a top-of-the-line WiFi extender, you may still experience WiFi dead spots in your home.
To avoid these problems, it’s best to keep your WiFi network as simple as possible. Use a single WiFi router and place it in a central location in your home. If you need to extend your WiFi range, consider using a mesh WiFi system instead of a repeater or range extender. Mesh WiFi systems provide reliable WiFi coverage throughout your home without introducing any new connection issues.
Last Resort: Reset Your Router

If you’ve tried all of the solutions above and you still can’t connect to the internet, then your last resort is to reset your router to factory defaults. This will erase all of your router’s custom settings, including the WiFi password.
To reset your router:
- Locate the Reset button on the back of your router.
- With the router powered on, use the pointed end of a paperclip or similar object to press and hold the Reset button for 10-15 seconds.
- Wait for the router to fully reset and power back on.
Final Thoughts
In this article, we have shown you how to fix your WiFi Connected But No Internet in just a few minutes using our easy step-by-step guide. These simple solutions often fix basic WiFi connectivity issues.
Hopefully, one of the methods listed above will successfully solve your issue. Let us know in the comments below which solution method worked for you or if you have found another way.
FAQs
Below are answers to a few common questions and a quick breakdown of these topics we’ve discussed in greater detail above.
Why isn’t my internet working?
There is certainly a good deal of potential reasons why your internet isn’t working. Your modem or modem could be out of date, either your DNS cache or even IP address may be having a glitch, or your online service provider might be experiencing setbacks in your town. The problem could be as simple as a faulty Ethernet cable.
To figure out the matter, consider gluing your apparatus and your own modem and router, then call your ISP to see whether it’s experiencing issues on its end.Exactly why is my Wi-Fi down?
If your Wi-Fi is right down, you may well be receiving an online signal to your own home but you can’t access a wi-fi signal. By that we mean it is possible to hook up with your own modem directly with an Ethernet cable, however, you can’t get a wireless signal.
Why isn’t my modem connecting to the web?
If your modem isn’t connecting to the web, then either the internet company’s network is your modem isn’t communicating properly with the system. Be sure that you reboot your modem to see whether it starts working, and then call the ISP’s tech support line to find out if the network is up and the modem will be configured correctly.
How can I fix my internet?
The first thing you should do if you’re having internet issues will be to restart your PC. It sounds too good to be true, but sometimes all it takes is a quick restart for the computer to clean a suspended job or refresh its memory and begin over. You should also look at restarting your modem and router to get exactly the exact same reason.
If this fails, then examine your wifi on an alternative device, search Twitter to see whether there are other pitches reported in your area, and conduct a diagnostic on your computer. This will allow you to discover where the matter is and move from there.



