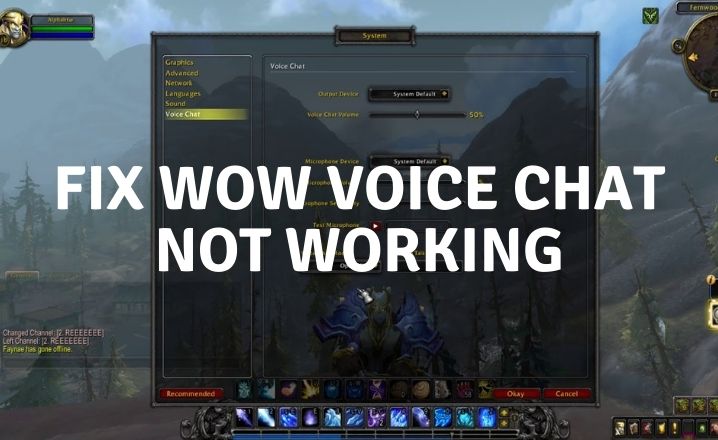World of Warcraft (WoW) is a massively popular online role-playing game in which players are able to connect with one another and talk to one another. One of the features the game offers is voice chat, which allows players to talk to one another in real-time.
However, some players may encounter issues with the voice chat feature, such as it not functioning at all or working only occasionally. This can be a major hindrance for players who rely on voice communication to collaborate with their team and make in-game decisions.
In the following article, I will explain some of the typical causes of “WoW voice chat Not Working” as well as provide steps to fix the problem and resume seamless communication.
What Are the Typical Causes of Wow Voice Chat Not Working?
When attempting to use voice chat in World of Warcraft (WoW), certain issues may arise, preventing its functionality. A variety of factors can contribute to these issues, including:
Incorrect Audio Input Device Setup
If the wrong microphone or headset is chosen as the primary audio input, it can prevent the voice chat from working correctly.
Incorrect System Microphone Settings
If the microphone is not set as the default device or is muted, it can cause issues with the voice chat.
Inadequate In-Game Settings
If the “Voice Chat” option is not activated or the wrong microphone is selected in the voice chat settings within the game, it can prevent voice chat from working.
Outdated Audio Drivers
If the audio drivers on your computer are not up to date, it could create issues with compatibility and affect the voice chat functionality.
Windows Updates
If your operating system is not current, it can cause conflicts with the audio drivers or other components and lead to problems with the voice chat.
Corrupted Game Files
If the game files are corrupt, it can affect the voice chat feature as well.
Network Connection Problems
A poor internet connection could lead to issues with the voice chat working properly or at all.
Third-Party Software Interference
Other programs running on your computer can sometimes interfere with the game’s voice chat and cause issues.
Please keep in mind that this is not an all-inclusive list and that there may be additional causes. It’s essential to thoroughly troubleshoot and go through each step to find the root cause of the problem.
How to Fix WoW Voice Chat Not Working?
The voice chat feature in World of Warcraft does not always function as intended, which can be extremely frustrating. The following is a list of troubleshooting steps that will assist you in fixing the problem.
- Check your audio input device
- Configure your system microphone settings
- Check your in-game settings
- Update your audio driver
- Install all Windows updates
- Scan and repair WoW
Check Your Audio Input Device
When experiencing issues with the in-game voice chat feature in World of Warcraft, the first step in troubleshooting is to ensure that the microphone is set up and working correctly. This can be accomplished by following the steps below:
- Verify that the connection between the microphone and audio port is secure.
- Confirm that the microphone is plugged into the correct port on the computer, as many computers have multiple audio ports.
- Make sure the microphone’s mute button is not engaged.
- Test the microphone using another device or phone to confirm it is working as expected.
Configure Your System Microphone Settings
In addition to checking your device, you should also check that your system microphone settings are properly configured.
To troubleshoot a microphone problem on a Windows computer, perform the following steps:
- To open the Run box, press the Windows + R keys on your keyboard.
- In the text space, type “ms-settings: sound” and click OK.
- A new window will open, displaying the Input section. Use the dropdown to select your microphone device.
- Select the Test Microphone link from the Device Properties menu.
- Check that the option labeled Disable is not selected.
- Adjust the slider under the Volume section to 100.
- Perform a test by clicking on Start Test, speaking into the microphone, then clicking on Stop Test and observing the highest percentage displayed.
- After completing these steps, try using your microphone in-game to see if the issue has been resolved.
Check You’re In-Game Settings
Once you have confirmed that your microphone and system settings are correctly configured, you can check the in-game settings for WoW.
- After the Blizzard client has been started, go to the upper left corner of the screen and select the settings option.
- Find the Voice Chat option, then use the dropdown menu labeled Output Device to choose the system’s default output device.
- Launch World of Warcraft and navigate to the game’s internal settings to find the Voice Chat option.
- Test your microphone in this section by selecting System Default under the Microphone Device heading.
Update Your Audio Driver
An outdated audio driver can also cause problems with voice chat. Make sure your audio driver is up to date by visiting the manufacturer’s website and downloading the most recent driver.
Install All Windows Updates
Verify that you are running the most recent version of the Windows operating system. A missing update may cause conflicts with the audio driver or other components.
To check for updates, go to the “Start” menu and select “Settings” and then “Update & Security.”
Scan and Repair WoW
To check if your World of Warcraft game files are complete and intact, you can use the Scan and Repair feature in the Blizzard client. Follow these steps:
- The WoW game can be accessed by starting the Blizzard client and choosing it from the list of available games.
- From the menu, choose Scan and Repair.
- Depending on the size of your game files, the process could take anywhere from 5 minutes to 30.
- If everything checks out, startup World of Warcraft and try out the voice chat. If the voice chat is working properly, the integrity of your game files is confirmed.
Network Issues
A poor internet connection can cause voice chat to work poorly or not work at all. This includes an unstable connection or a low bandwidth. In this case, you should check your connection to make sure it’s stable, and you have enough bandwidth.
Third-Party Software Interference
Sometimes, other software running on your computer can interfere with the game’s voice chat feature, causing it not to work. In this case, you should disable or close any unnecessary software that might be interfering with the game’s voice chat.
Conclusion
Voice chat is a handy feature in WoW, but sometimes it may not work as expected. If you are experiencing issues with voice chat in WoW, the above steps can help you troubleshoot and fix the problem.
FAQs
How to fix wow voice chat?
Try restarting the game and your router, checking your microphone settings, and making sure you’re in the correct voice channel in-game. If that doesn’t work, reinstall the game.
How to enable voice chat on wow?
In World of Warcraft, go to the “Voice Chat” option in the “Social” menu. Make sure “Enable Voice Chat” is checked and select an input and output device. Press “Apply” to confirm the changes.
Check Also: