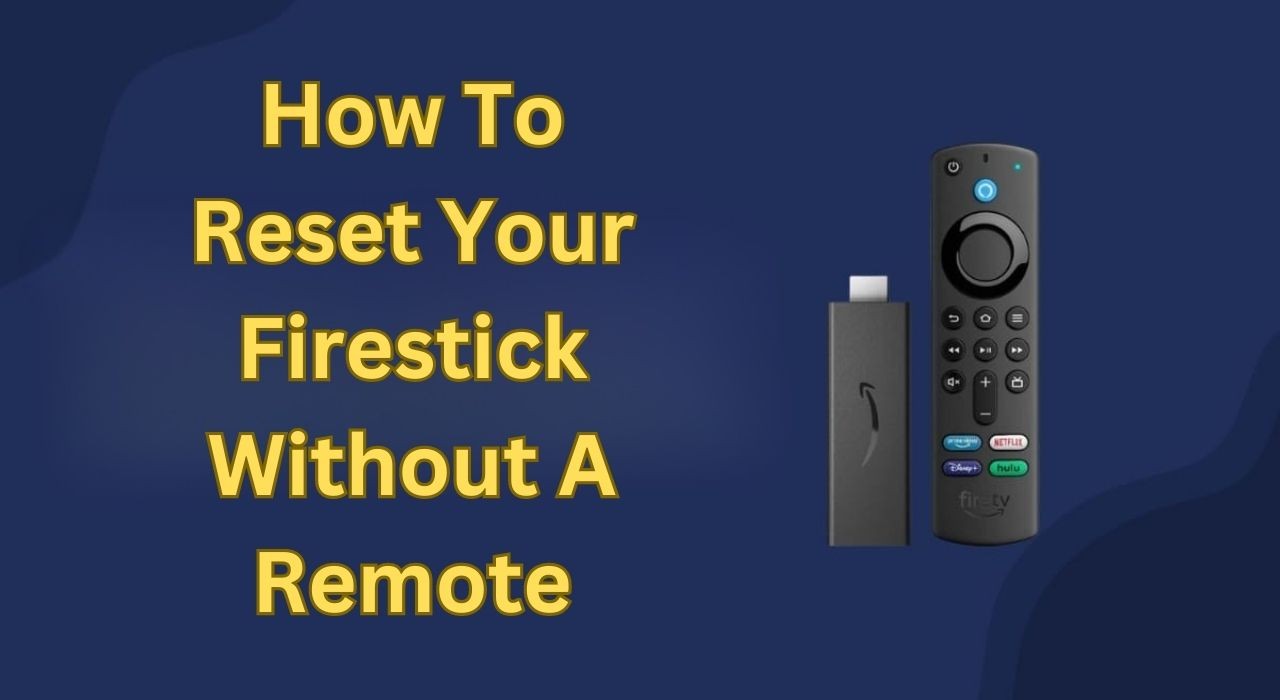Have you ever found yourself in a situation where your Firestick remote has gone missing, or it’s not working and you need to reset your device? Don’t worry! This article provides a comprehensive guide on how to reset your Firestick without a remote control.
With easy-to-follow steps and alternative methods, you’ll be able to regain control of your Fire TV and resolve any issues.
Key Takeaways
- There are several ways to reset your Firestick without a remote, including using Alexa voice commands, enabling HDMI-CEC on your TV, using the Amazon Fire TV app, or performing a factory reset via the device menu.
- Before resetting your Firestick without a remote, it’s important to take precautions such as ensuring stable Wi-Fi connectivity, having a backup remote or phone app ready, and keeping your PIN handy for security purposes.
- Resetting your Firestick can help resolve various issues like crashes or unresponsive remotes. However, always remember that performing a factory reset erases all data from the device and restores it to its original settings.
4 Ways To Reset Your Firestick Without A Remote
Learn how to reset Firestick without a remote by using Alexa Voice Commands, enabling HDMI-CEC on your TV, using the Amazon Fire TV App or performing a Factory Reset via the Device Menu.
Using Alexa Voice Commands
One of the most convenient methods to reset your Firestick without a remote is by utilizing Alexa voice commands, which can save you time and effort. Here’s how to do it:
- Ensure your Firestick is compatible with Alexa by checking the device specifications.
- Set up an Amazon Echo device or use the Alexa app on your smartphone.
- Connect the Firestick and Alexa device to the same Wi – Fi network.
- Open the Alexa app and link it with your Amazon account.
- Add your Firestick as a new device within the “Devices” section of the app.
- Use voice commands such as “Alexa, go to settings on Fire TV” followed by “Alexa, scroll down/right/left on Fire TV” to navigate across menus.
- Once you reach the reset option, say “Alexa, select on Fire TV” to initiate a reset.
Remember that voice commands may not always be as precise as using a physical remote or Amazon Fire TV app. Additionally, if you have multiple streaming devices in your home entertainment system, make sure that you specify which device you want Alexa to control through personalized voice commands.
Enabling HDMI-CEC On Your TV
One of the methods to reset your Firestick without a remote is by enabling HDMI-CEC on your TV. Here’s how you can do it:
- Locate and access your TV settings menu.
- Look for HDMI – CEC settings, often named differently depending on the TV brand (e.g., Anynet+, Bravia Sync, or Simplink).
- Enable the HDMI – CEC feature by toggling it on.
- Ensure that your Firestick is connected to an HDMI port that supports HDMI – CEC.
- Turn off and then turn back on your TV to activate the feature.
- Use your TV remote control to navigate through the Firestick interface as it now acts as a universal remote for your device.
- Access the Firestick settings to perform the reset.
Using The Amazon Fire TV App
One of the most convenient ways to reset your Firestick without a remote is by utilizing the Amazon Fire TV App. This app offers various remote control features and can be easily downloaded from the Google Play Store or Apple App Store. Here’s how to use it:
- Download the Amazon Fire TV App on your Android or iOS device.
- Ensure that both your phone and Firestick are connected to the same Wi – Fi network.
- Open the app and sign in with your Amazon account credentials.
- Once logged in, select your Firestick device from the list of available devices.
- Use the app’s navigation controls to access the Firestick settings menu.
- Select ‘Device,’ followed by ‘Reset to Factory Defaults’.
- Confirm your choice when prompted, allowing the system to perform a factory reset.
By following these steps, you’ll be able to reset your Firestick without a remote, creating a fresh start for improved device performance. Remember to set up your favorite apps again after clearing device data with this reset process.
Performing A Factory Reset Via The Device Menu
To perform a factory reset via the device menu, follow these easy steps:
- Go to “Settings” on your Firestick home screen.
- Navigate to “My Fire TV” or “Device.”
- Scroll down and select “Reset to Factory Defaults” or “Reset.”
- Confirm the action by selecting “Reset.”
Performing a factory reset erases all application and user data, including login information for Amazon and favorite apps. It is recommended that you have stable Wi-Fi connectivity and a backup remote or phone app ready before resetting the Firestick without a remote control. Remember to keep your PIN handy for security purposes.
A factory reset is useful for fixing crashes, recovering from failed updates, dealing with an unresponsive remote, repairing Wi-Fi connectivity issues, preparing a used Firestick for resale, or any other troubleshooting tech issues that may arise.
After performing a factory reset, you can set up your Firestick again by logging into Amazon and favorite apps and following the on-screen prompts. With smart home technology becoming more prominent in homes today, it’s important to know how to reset electronic devices like the Firestick to keep them functioning properly.
Remember that our featured publication Smart Geek Home offers recent articles on TVs and smart home tech along with social media platforms to stay updated on all things related to this field.
Precautions To Take While Resetting Firestick Without A Remote
Before resetting your Firestick without a remote, there are a few important precautions to consider: make sure your Wi-Fi connection is stable, have a backup remote or phone app ready, and keep your PIN handy for security purposes.
These steps are crucial to ensure that the reset process goes smoothly.
Ensure Stable Wi-Fi Connectivity
One crucial precaution to take while resetting your Firestick without a remote control is to ensure stable Wi-Fi connectivity. A spotty or weak Wi-Fi signal can cause the device reset to fail, leaving you frustrated and with an unusable Firestick.
Another helpful tip is to move closer to your router if you’re experiencing poor signal strength during setup. If necessary, try restarting your modem and router beforehand so they can refresh their connections and provide a consistent wireless signal.
Have A Backup Remote Or Phone App Ready
It is important to have a backup remote or phone app ready when resetting your Firestick without a remote control. Without either of these options, you won’t be able to navigate through the menus on your Firestick.
The Amazon Fire TV app can serve as your virtual remote and it’s compatible with both Android and iOS devices.
In addition, keep in mind that resetting will erase all data from the device and restore it to factory settings. To avoid accidentally reseting your device or having others do so without permission, ensure that you have taken adequate precautions such as locking or hiding away the physical remote if necessary and keeping an eye out for suspicious activity on your account.
Keep Your PIN Handy For Security Purposes
As you reset your Firestick without a remote, it is crucial to keep your PIN handy for security purposes. Your Firestick device comes with a built-in parental control feature that requires a 4-digit PIN before accessing certain content or settings.
If you forget the code, resetting the device may be one of the few options left, but this can erase all your settings and data.
Furthermore, it’s essential to stress that you should never share your PIN with anyone else because doing so poses a significant risk of unauthorized access to sensitive information on your streaming device.
Conclusion
In conclusion, resetting your Firestick without a remote control is possible and can be done in several ways. Whether using Alexa voice commands or enabling HDMI-CEC on your TV, it’s important to take precautions such as having a backup remote or phone app ready and ensuring stable Wi-Fi connectivity.
By following the steps outlined above, you can easily troubleshoot any Fire TV issues you may encounter and enjoy seamless streaming once again.
FAQs
Is it possible to reset a Firestick without using a remote control?
Yes, it is possible to reset your Firestick without a remote by using the Amazon app on your mobile phone or tablet. Simply go to the app, select “Devices,” then choose your Fire TV device and click “Reset to Factory Defaults.”
What if I can’t find my Firestick remote?
If you cannot locate your Firestick remote, there are several options for resetting your device without it. You can use the Amazon app on your mobile device, connect an external Bluetooth keyboard or mouse with USB OTG support, or purchase a replacement remote.
Will resetting my Firestick delete all of my content?
Yes, resetting your Firestick will erase all data and restore it to its default settings. This means that any downloaded apps and personal settings will be lost in the process.
How do I troubleshoot issues after resetting my fire stick?
If you experience any issues after resetting your Firestick, try unplugging it from power for at least 30 seconds before plugging back in and turning on again. Also make sure that both the device and any connected cables are securely plugged in and working properly. If problems persist, contact customer support for further assistance.