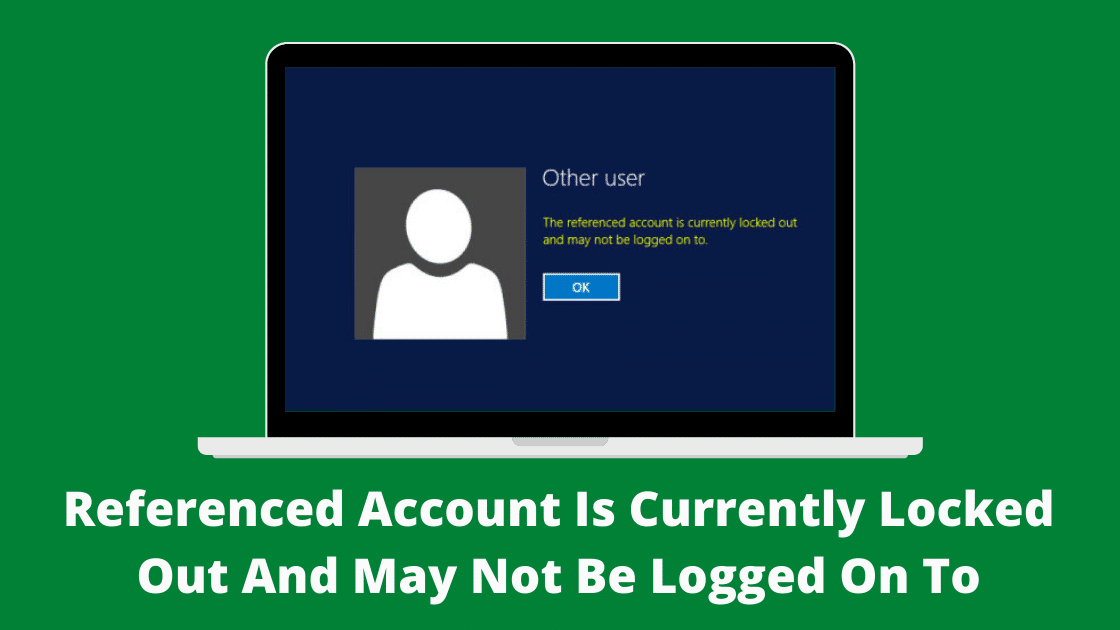Microsoft’s official message reads, “The relevant account is presently locked out and may not be signed on to.” This warning shows that a PC user has been inputting an erroneous password for a certain number of times, as a result of which Windows has locked the account and barred the user from signing in for an unspecified length of time.
According to experts, the problem “The referenced account is now locked out and may not be logged on to” usually occurs on Windows 10 computers that are part of a domain with an Account lockout threshold policy defined.
When a computer has multiple accounts and the Account lockout threshold policy is configured, the “The referenced account is currently locked out and may not be logged on to” error may also occur due to the account being temporarily locked out after typing the wrong password several times in the log-in screen.
The appearance of “The linked account is now locked out and may not be logged on to” is not, however, an insurmountable problem. The only issue (if there is one) is that the error fix necessitates the involvement of the domain controller.
Before you begin troubleshooting a more sophisticated problem, make sure you complete the following steps:
- Restart your computer after disconnecting your network wire.
- Disconnect the mapped drives, reset the password, and try once more.
- Make sure your time and date settings are correct.
The referenced account is now locked out, and there are a few things you may do to fix it.
Note that the majority of the methods described below are only relevant to certain versions of Windows.
- Simply set aside 30 minutes.
- Local Group Policy Editor should be updated.
- Set the password for the account to never expire.
- Changing the Local Security Configuration
- From the BIOS, you can change the time and date settings.
- Make sure your DNS settings are correct.
- Change the policy on account lockouts.
- Unlock with the Local Administrator Account
- Your PC’s Cached Credentials Should Be Removed
- Activate the Administrator Account that was previously hidden.
- Password Reset Disk is a useful tool.
- Format your computer
1. Just sit and wait for 30 minutes.
The most convenient approach to log in is to wait 30 minutes for Windows to automatically unlock your account. In most circumstances, the initial wait period is around 30 minutes. If you’ve tried the erroneous password several times, you may have to wait up to 24 hours.
You can wait for Windows to unlock your account if you don’t need your computer straight immediately. Otherwise, numerous failed efforts will result in a 24-hour slumber. Try logging in with the correct password after 30 minutes.
2. Make changes to the Local Group Policy Editor
It is possible to update the local group policy editors in Windows 10 Professional and Enterprise. From their login screen, remove the error message “The Referenced Account Is Currently Locked Out.” Despite the lack of a local group policy editor in Windows 10 Home, there are numerous ways to get it.
By pressing Windows key + R, type “gpedit.msc” into the search box. Press OK or Enter to open Group Policy Editor.
gpedit.msc
Go to Computer Configuration, then Security Settings in Windows Settings. Then, in the Local Group Policy Editor, go to Account Policies Account Lockout Policy.
Double-click the Account lockout threshold policy in the properties box and enter 0 in the Value field. The following steps are to apply and then OK.
Now you can restart your computer and try to log in to your normal account.
3. Never Let Your Account Password Expire
The mentioned account is currently locked out if the account password expires. Setting the password to never expire will fix the described account and remove the error message from the login screen.
Run and type “lusrmgr.msc” into the search box.
lusrmgr.msc
Click Users Now when the window appears, then right-click on the restricted user account and select Properties from the context menu.
On the General tab, tick the option next to Password never expires.
The following steps are to apply and then OK.
You can now log out of the administrator account and try to log in to the account that was previously blocked.
4. Changing Security Settings on a Local Level
You should disable the Account lockout threshold policy once you’ve successfully accessed your desktop. The error “The Referenced Account Is Currently Locked Out” will be gone. These restrictions apply only to Windows Pro and Enterprise editions.
To open the registry, use Windows + R, then type “secpol.msc” and press Enter.
secpol.msc
When the Local Security Policy box displays, select Security Settings.
Account Lockout Policy can be found in the Account Policy menu.
Double-click the Account lockout threshold policy to open the Settings settings box (on the right).
To disable account lockout, modify the existing value to 0, then click Apply to save the changes.
Then hit OK to end the Local Security Policy window.
After that, you should be able to get into your account without any issues.
“The account in question is presently locked out.”
5. From the BIOS, change the time and date settings.
I need to use our computer on a regular basis. Assume you, like me, are in a hurry to get your system up and running. If you don’t have time to wait for Windows to unblock the account automatically, you can change the date and time.
You’ll have to use BIOS because you can’t change the date or time outside of the operating system. Each computer’s method for accessing the BIOS varies based on the manufacturer and model number. Consult the guidebook or the manufacturer’s website for instructions on how to enter the BIOS.
Update the Date and Time in the BIOS by going to the Main tab. Once you’ve entered BIOS, the mouse won’t operate. As a result, you’ll need to use BIOS control.
You can select a future day and time to enable login. Make that the BIOS has been saved and exited without any further changes.
It will also change the date and time on the operating system.
You might be able to log back into your computer without getting any error messages.
6. Verify Your DNS Configuration
The error message “The relevant account is presently locked out” appears. The policy for account lockout had previously been defined. It might be your domain controller or your system administrator. To unlock a locked account, look at the DNS settings. This problem can also be caused by incorrect DNS settings.
To get to Windows Settings, press Windows key + I, then pick Network & Internet from the drop-down menu.
Change adapter choices can be found under Advanced network settings.
Select Properties from the right-click menu of the currently active network connection. Then go to Properties and choose Ethernet or Wi-Fi.
Properties of Ethernet or Wi-Fi
Double-click Internet Protocol Version 4 (TCP/IPv4).
Select ‘Obtain DNS server address automatically’ and click OK to save it.
If this doesn’t work, pick “Use the following DNS server addresses” to use Google DNS servers.
8.8.8.8 is the preferred DNS server.
8.8.4.4 is an alternative DNS server.
Addresses of DNS servers
After that, restart your computer and try logging in with your local account.
7. Modify the policy for account lockouts.
If you have mistyped your password several times, you may get the “The Referenced Account Is Currently Locked Out” problem. Your account will be blocked from logging in as a result of this. In this case, I propose checking the following settings in Windows 7’s Local Security Policy Editor:
Restart the computer and choose the Windows built-in administrator account.
Go to System and Security, then Administrative Tools in the Control Panel.
Carry on with your procedures. From the Administrative Tools menu, choose “Local Security Policy.”
Administrative Instruments
Under the Local Security Policy, choose Security Settings, then Account Policies and Password Policy.
Then double-click “Maximum password age” and customise its options. Set the value to 0 and then click OK.
Select Account Policies, then Security Settings. Then, from the Local Security setting tab menu, select Account Lockout Policy.
Double-click “Account lockout threshold” to see its properties. Then type “0” to ensure that “Account will not lockout” after a certain number of successful login attempts.
Now restart the computer and log in to your account as usual, and the problem should be resolved.
8. Unlock Using The Local Administrator Account
If the machine is not connected to a domain, proceed as follows.
Offline, enable the local Administrator account.
To get in to the workstation, use the local Administrator account.
Launch the Local Security Policy editor. (secpol.msc)
secpol.msc
Security Settings > Account Settings > Account Lockout Policy is where you’ll find Account Lockout Policy.
After you’ve opened the Account lockout threshold policy and set it to 0, click OK (zero).
After restarting the machine, log in to the locked account.
Remove any cached credentials from your computer.
Delete the cached credentials saved on your PC to fix the ‘The referenced account is now locked out’ problem.
Type Credential Manager into the Start menu and choose it from the list of results. After that, select Windows Credentials.
9. Credentials for Windows
Now, under Generic Credentials, look for cached credentials and click the arrow next to it. Then click the Remove option to remove it from your computer.
Restart your computer after that, and try to log into the restricted account. If the problem was caused by cached credentials, this would very certainly solve it.
10. Turn on the Administrator Account that’s been hidden.
This is the most effective method for folks who have been locked out of their single computer account. They are unable to use the Control Panel or the Settings. Fortunately, for these cases, without has hidden a backup admin account.
While hitting the Restart key, click the Power symbol on the screen while holding down the Shift key.
Instead of rebooting, a blue screen will appear with several options. From the Troubleshoot menu, choose Troubleshoot, then Advanced Options, and Command Prompt.
Copy the given command and hit Enter in Command Prompt.
/active:yes net user administrator
You should see the message “The command completed successfully” in no time.
Allow a few minutes for everything to be ready after logging into this admin account.
This will allow you to access your computer if your single account has been disabled.
11. Make use of the Password Reset Disk feature.
You have a single administrator account on your home computer. There are no account lockout threshold policies in place. On the screen, the statement “The associated account is now locked out” appeared.
Then your only option is to use a Password Reset Disk to reset your password. You’ll need one password reset disc ready to go. When you create a password, you normally do this. We regret to inform you that if you do not have a password reset CD, the only way to unlock your computer is to reformat it.
12. Clean up your computer
Format your hard disc during Windows 10 installation. To start or boot your computer, you’ll need to utilise the Windows 10 installation disc or USB flash drive.
Turn your computer on, then insert the Windows 10 installation disc or USB flash drive before shutting it down.
Press any button when requested, then follow the on-screen directions.
On the “Install Windows” tab, select your language and other preferences, then click Next.
On the “Please read the licence terms” page, click I accept the terms and then Next if you agree to the terms and conditions.
On the “Which kind of installation do you want?” tab, choose Custom.
On the “Where do you want to install Windows?” box, click Drive choices (advanced).
To format a partition, right-click it and choose Format from the drop-down menu.
Choose the formatting choice you want.
Follow the on-screen prompts to complete the installation of Windows 10. It entails identifying your machine and setting up a user account for the first time.
Conclusion
Accessing the PC becomes impossible when you are locked out of your local account. After 30 minutes, you may usually log in again. However, you may notice that the ‘The referenced account is temporarily locked out’ error message persists after 30 minutes. In these situations, you’ll need some workarounds to get into the system and fix the problem.
The preceding tutorial describes how to get into the system and test out different methods to fix the problem. By following the steps outlined above, you will be able to remove the locked-out error message quickly and effortlessly.