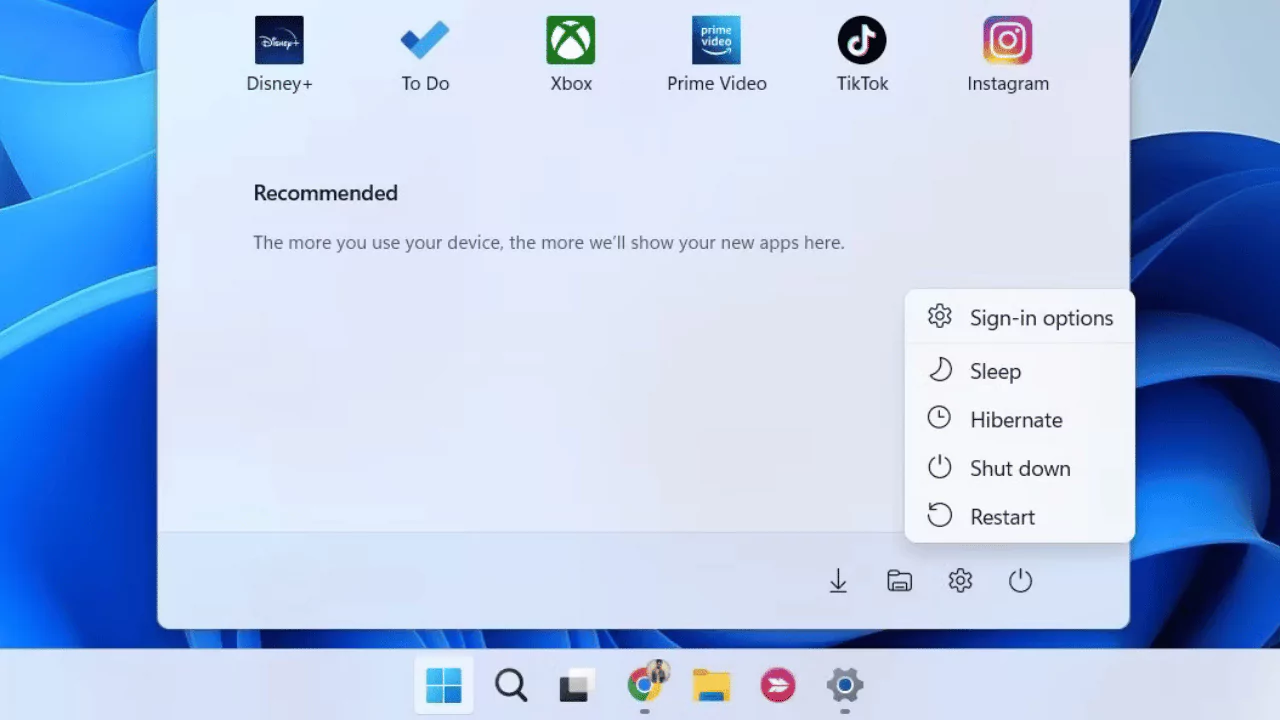Putting your computer into sleep mode is a fantastic way to conserve energy and extend the lifespan of your machine. When your computer sleeps, it enters a low-power state that allows you to resume work quickly when you wake it up. Here’s how to do it using keyboard shortcuts, making the process smooth and efficient.
Importance of Sleep Mode for Computers
There are several advantages to utilizing sleep mode:
- Energy Savings: Sleep mode significantly reduces power consumption compared to leaving your computer fully operational. This can translate to real cost savings on your electricity bill, especially if you leave your computer idle for extended periods.
- Extended Hardware Lifespan: By minimizing heat generation and electrical load, sleep mode helps prevent hardware components from wearing out prematurely. Excessive heat can damage delicate components over time, so sleep mode offers a proactive approach to maintaining your computer’s health.
- Fast Resume: Waking from sleep mode is much faster than a full boot-up, allowing you to get back to work in seconds. This is particularly beneficial if you step away from your computer frequently but want to maintain your current session without the hassle of a lengthy restart.
Keyboard Shortcuts for Activating Sleep Mode
There are several ways to put your computer into sleep mode using keyboard shortcuts, depending on your operating system and preferences. Here’s a breakdown of some common methods:
1. Alt + F4: A Universal Shortcut (With a Caveat)
This shortcut works on most Windows versions. However, it has a secondary function of closing the active window. Here’s how to navigate this:
- Press Alt + F4 together.
- A dialog box titled “Shut Down Windows” will appear.
- By default, the option “Sleep” might be selected. Press Enter to confirm sleep mode.
- If “Shut down” is selected, use the down arrow key to choose “Sleep” and then press Enter.
2. Custom Shortcut Creation: Tailoring Sleep Mode Activation to Your Needs
Windows allows you to create a custom keyboard shortcut specifically for sleep mode, providing a personalized approach.
- Search for “Power & sleep settings” in the Start menu.
- Click on “Additional power settings”.
- Select “Choose what the power buttons do”.
- Click on “Change settings that are currently unavailable”.
- Under “Sleep settings”, you can define what pressing the power button or closing the lid does.
- Here, you can also create a shortcut by clicking on “Change settings that are currently unavailable” under “Shortcut keys to sleep”.
- Choose a key combination that you find convenient and click “Save changes”. With a custom shortcut, you can activate sleep mode with a single keystroke or a combination you find most comfortable.
3. Power Button Configuration: Leveraging Existing Hardware
Many laptops and desktops allow configuring the power button’s behavior. This can be a convenient way to activate sleep mode without needing keyboard shortcuts.
- Access your BIOS or UEFI settings (usually by pressing a specific key during startup). Consult your computer’s manual or manufacturer’s website for specific instructions on how to enter BIOS/UEFI settings.
- Locate the power management section and look for options related to the power button function.
- You might be able to set a short press to activate sleep mode. This allows you to put your computer to sleep with a simple press of the hardware button.
4. Power User Menu Access: A Shortcut for the Savvy User
For users comfortable with keyboard shortcuts, the Power User Menu offers a quick way to activate sleep mode.
- Press the Windows key + X simultaneously. This shortcut opens the Power User Menu.
- From the pop-up menu, select U followed by S. This shortcut directly puts your computer to sleep, ideal for power users who prefer a keyboard-driven approach.
5. Dedicated Sleep Key Usage: Utilizing Specialized Keyboards
Some keyboards, especially gaming keyboards, might have a dedicated sleep button. This can be the most convenient option for users with such keyboards.
- Consult your keyboard manual to identify this key and its functionality. Look for a key labelled “Sleep” or with a moon icon, which is a universal symbol for sleep mode.
By using these keyboard shortcuts, you can conveniently put your computer to sleep mode, saving energy, ensuring a quicker return to your work, and extending the lifespan of your valuable machine.