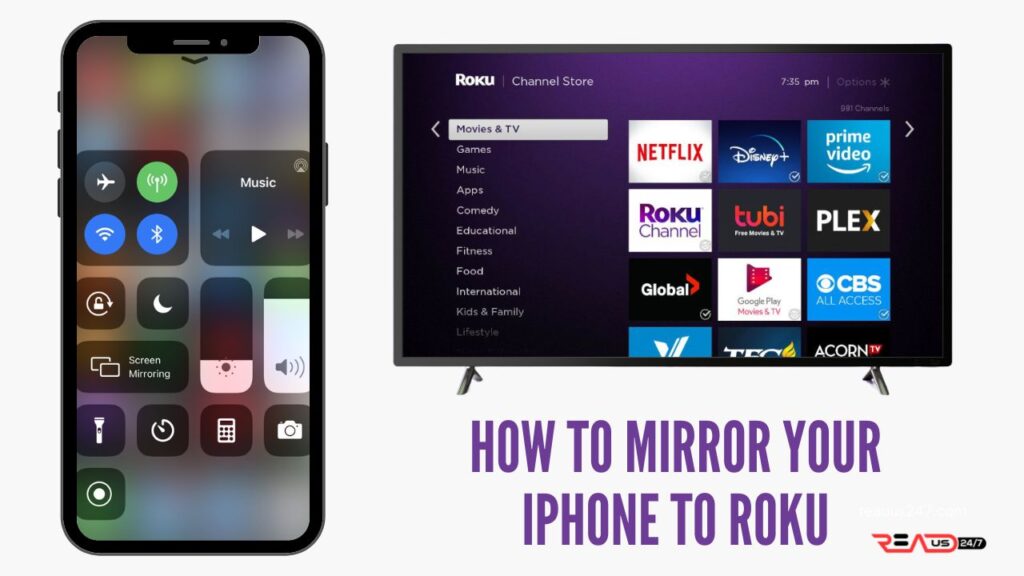Do you want to watch your iPhone content on a bigger screen? You can easily mirror your iPhone to Roku by following some simple steps. With Roku, you can access your favorite streaming channels, including Netflix, Hulu, and Amazon Prime.
In this blog post, we’ll walk you through the steps necessary to get your devices paired and streaming. We will also provide some tips on getting the best streaming experience. So whether you want to watch movies or TV shows on a larger screen, or just show off your latest app creations, read on for all the info you need.
How to Mirror Your iPhone to Roku? Step-by-step guide
Time Needed : 2 minutes
You can mirror your iPhone to Roku in a few simple steps.
Download mirror for the Roku app
To get started, you need to download the Roku app from the App Store. This will allow you to connect your iPhone to your Roku device.
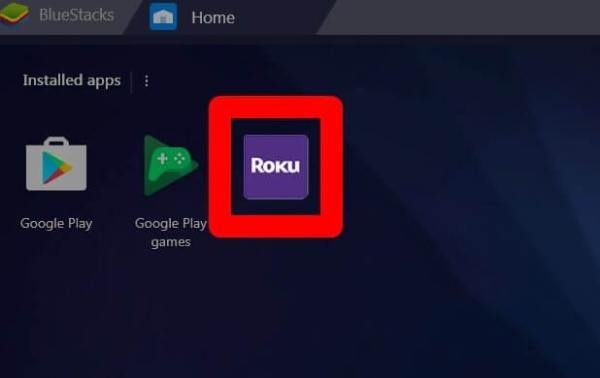
Connect your iPhone and Roku to the same Wi-Fi network
Make sure both your iPhone and Roku are connected to the same Wi-Fi network. This will allow the two devices to communicate with each other.
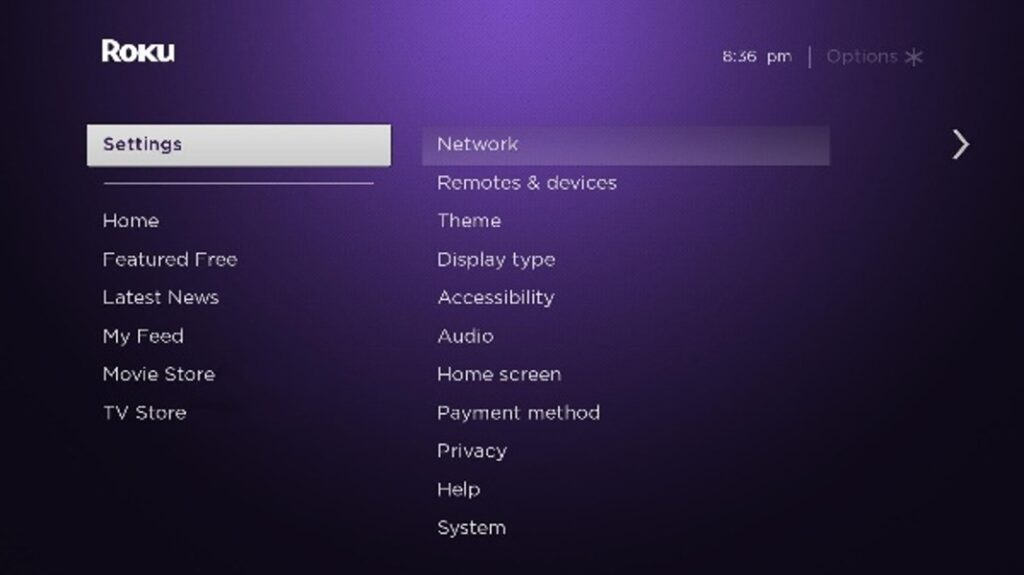
Open the app you want to stream from
Now, open the app on your iPhone that you want to stream content. This could be a streaming service like Netflix or Hulu or a video content app like YouTube.
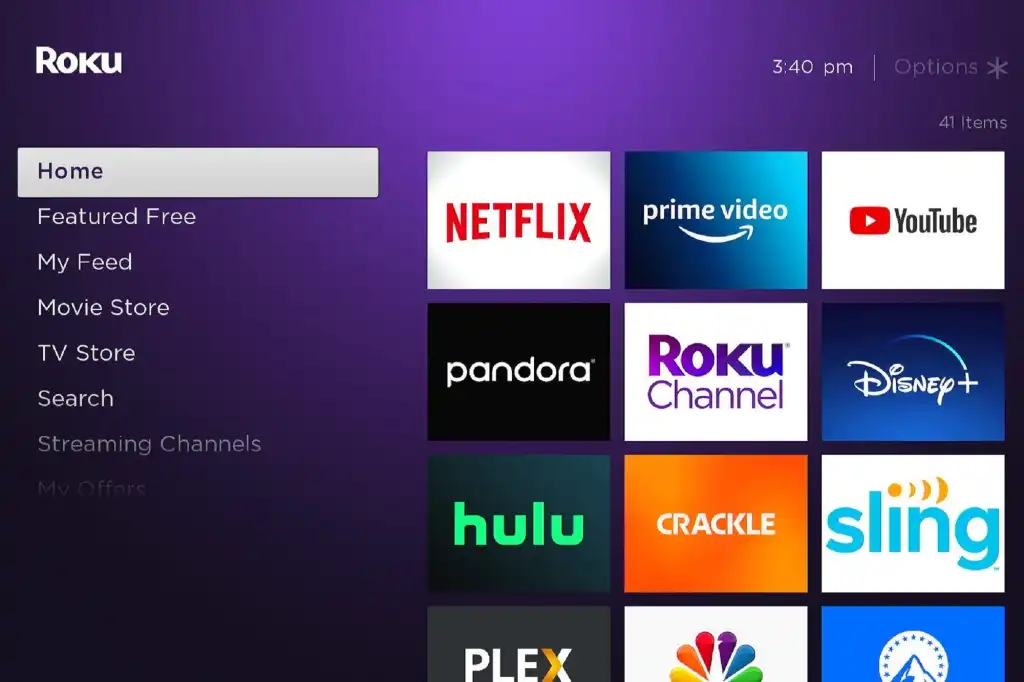
Tap the “AirPlay” icon
Once the app is open, look for the AirPlay icon. This is usually a rectangular icon with an arrow pointing up. Tap on this icon to begin mirroring your iPhone to Roku.
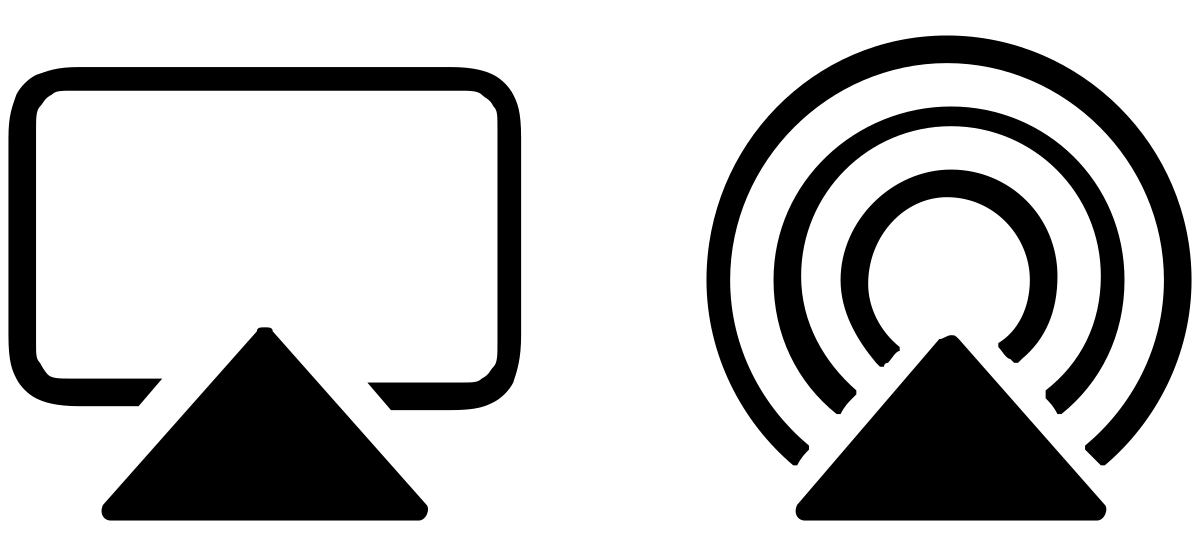
Select your Roku device
You should now see a list of devices that you can mirror your iPhone to. Select your Roku device from this list.
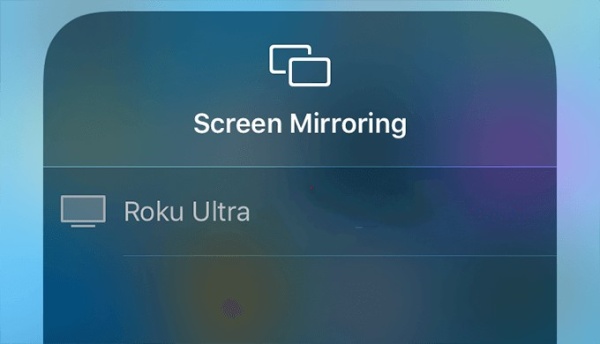
Enjoy streaming your content on a bigger screen
You should now see your iPhone’s screen appear on your Roku device. You can now sit back and enjoy streaming your content on a larger screen!
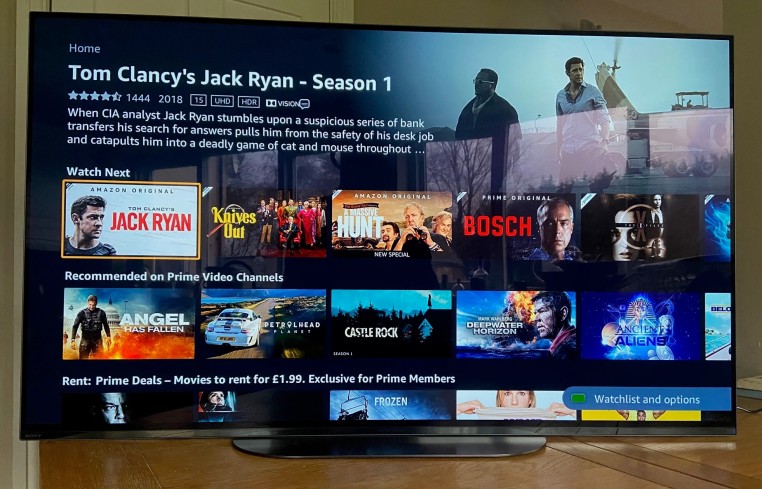
Are there any benefits of mirroring your iPhone to Roku?
Yes, there are a few benefits of mirroring your iPhone to Roku.
1. Provide a bigger image: One thing you will probably want to do is take full advantage of that big screen. You can do this by playing games or watching videos that are on your iPhone.
2. Eliminate the need for extra cables: If you’re using your Roku to display content from your iPhone, you won’t need any extra cables. This is helpful if you want to keep your entertainment setup clean and tidy.
3. Share content with others: Roku’s mirroring feature also makes it easy to share content with others. So if you want to show off a new game you’re playing or a funny video you just saw, you can do so without having to pass around your phone.
4. Use your iPhone as a remote: You can also use your iPhone as a remote control for your Roku device when you’re mirroring content. This can be helpful if you want to pause, play, or skip ahead in what you’re watching.
5. Save battery life: One final benefit of mirroring your iPhone to Roku is that it can help save battery life. This is because the iPhone isn’t working as hard to display the content on the screen.
What to look for before mirroring your iPhone to Roku?
Following are the things you should look at before mirroring your iPhone to Roku:
1. Check connectivity
Make sure your iPhone and Roku devices are both connected to the same Wi-Fi network. This is necessary for the AirPlay feature to work.
2. Identify the source app
You need to open the app on your iPhone from which you want to stream the content. This could be any app like Netflix, Hulu, Amazon Prime, etc.
3. Look for the AirPlay icon
Once you have opened the app, look for the AirPlay icon. This is usually a small rectangle with an arrow pointing upwards.
4. Adjust your video quality
When you are using AirPlay to stream content from your iPhone to Roku, you can choose the video quality. On your iPhone, tap the AirPlay icon and then select your Roku device. From here, you will see the option to adjust the video quality. Choose the best setting for your connection speed.
5. Use headphones for audio
If you want to listen to the audio from your iPhone content on Roku, we recommend using headphones. This will prevent any lag or sound issues.
6. Restart your Roku device
If you are having trouble connecting your iPhone to Roku, try restarting your Roku device. This can often fix any connectivity issues.
7. Update your software
Make sure that you are using the latest version of the Roku software. You can check for updates by going to Settings > System > Software Updates.
Final Verdict
Roku’s mirroring feature is a great way to share content from your iPhone with others. It’s also helpful if you want to save battery life or use your iPhone as a remote control. You can mirror your iPhone to Roku by following the steps mentioned in this article.
Just remember to check your connectivity and adjust your video quality before you start streaming. You should also use headphones for the best audio experience. If you are having trouble connecting your devices, try restarting your Roku device.
And finally, make sure that you are using the latest version of the Roku software. By following these tips, you can enjoy a seamless mirroring experience from your iPhone to Roku.
Hence in this guide, we have discussed how you can mirror your iPhone to Roku and the benefits of using this feature. We have also looked at some tips to ensure a smooth mirroring experience.
So we hope this guide was helpful and you can now enjoy streaming content from your iPhone to Roku. If you have any questions or feedback, please feel free to leave a comment below. Thanks for reading!
FAQs
How to AirPlay on Roku?
Once the AirPlay option is turned on you can then click the AirPlay button in the menu bar at the top of your screen and select your Roku device from the list.
Why won’t my Roku TV do AirPlay?
Go to ‘Settings’> ‘Apple AirPlay and HomeKit’> and once you see ‘AirPlay,’ make sure it is set to ‘On’ so that the connection is possible.
Best screen mirroring app for iPhone to Roku
Screen Mirroring+