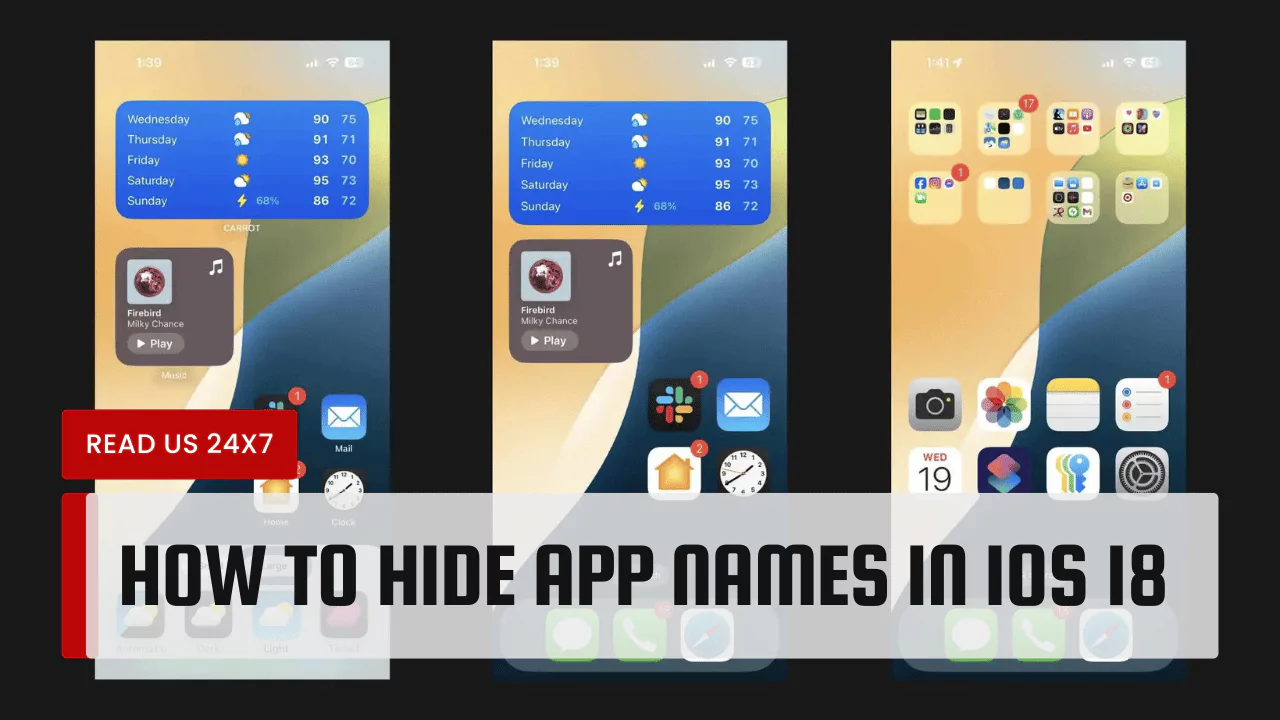In iOS 18, Apple has introduced the ability to hide app names directly from the Home Screen. This new feature allows for a more visually appealing Home Screen aesthetic while offering additional customization choices for your device’s appearance.
How to Hide App Names on iPhone in iOS 18
- Make sure you have installed the iOS 18 beta on your iPhone.
- Long-press on an empty space on the Home Screen, and then tap ‘Edit Home Screen‘.
- Choose ‘Customize’ in the upper right corner.
- Tap the appropriate button to navigate between app pages.
- Press ‘Large’ under the app icons to hide their names.
- To exit the customization mode, tap the Home button or swipe up (depending on your device model).
Benefits of hiding app names include:
- A Cleaner Home Screen design
- An enhanced aesthetic appeal
- Improved privacy
Troubleshooting: iOS 17 and Earlier
The instructions provided above only apply to devices running iOS 18. If you have an older operating system, there are alternative methods to hide app names:
- Use third-party jailbreak tweaks to customize the Home Screen appearance. However, jailbreaking may lead to potential security risks.
- Manually organize apps into folders.
If you encounter errors or other issues in the above steps, consider these potential solutions:
- Check if you are running the latest iOS 18 beta. Update it if necessary.
- Force-restart the device to reset any temporary bugs.
- Log in to iCloud to ensure important data is saved.
Other Features in iOS 18 for Customizing Your Home Screen
The latest iOS 18 update offers numerous other customization options:
- Hiding app, folder, and widget names – In ‘Customize’ mode, you can remove any names entirely, for a uniform look.
- Screen time usage statistics – Monitor your daily activity by keeping track of device usage. Learn about your app usage habits and stay informed.
- Adding widgets to lock screen and notification center – Directly place widgets on the lock screen or notification center for quick access to specific information.
- Controlling applets with shortcuts – Speak to Siri, use the Shortcuts widget, or automate tasks through applets to seamlessly manage productivity and recreational activities.
With iOS 18, you have numerous ways to create an iPhone Home Screen that truly belongs to you – from hiding app names to leveraging screen time statistics and widget placement. Embrace Apple’s new customization features and enjoy your device even more!