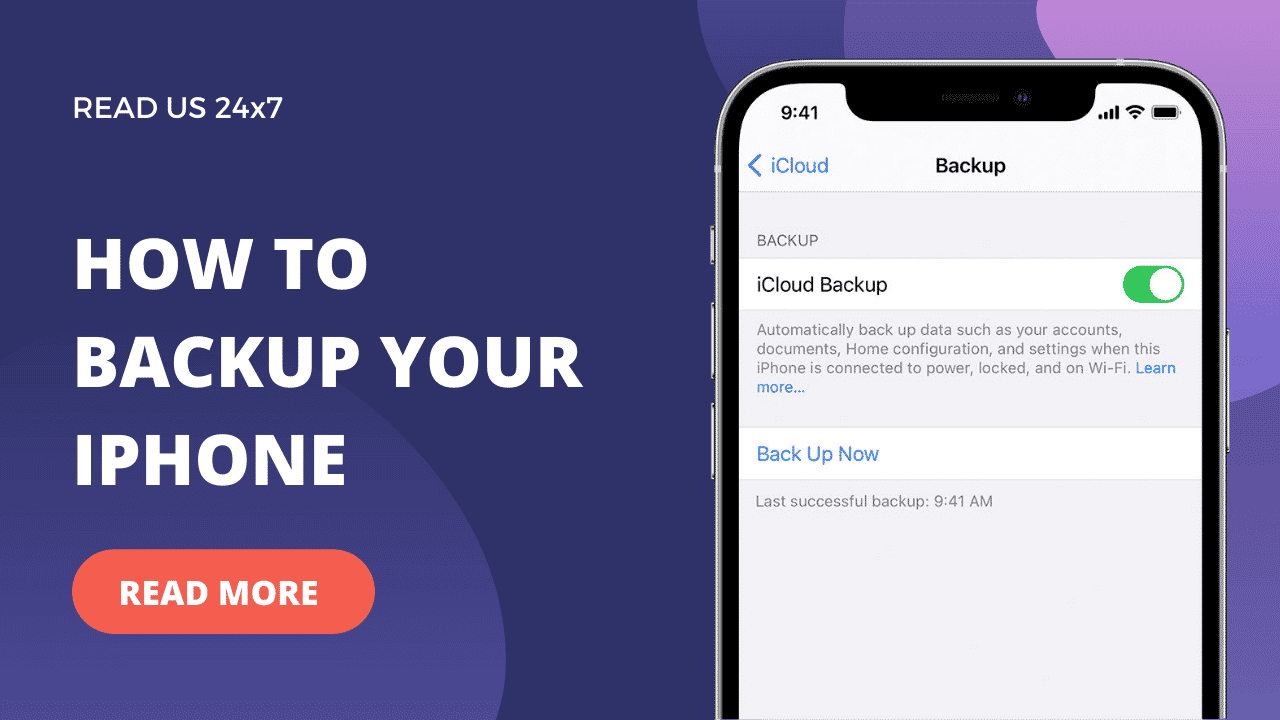If you’re like most people, your iPhone is your life. It holds all of your important contacts, photos, and memories. What would you do if something happened to it and you lost everything? That’s why it’s important to back up your iPhone regularly using iCloud.
Backing up your iPhone is one of the most important things you have to protect your data. If something happens to your phone, you’ll lose everything if it’s not backed up. iCloud is a great way to back up your iPhone, and it’s easy to do. In this article, we’ll show you how to back up your iPhone with iCloud.
What Actually is Backup?

Backup means copying any physical or virtual files to a different location for safekeeping in case of data loss. It’s always a good idea to have at least two backups of everything important to you, in different locations in case one of them fails.
Backing up simply means making copies of your data and storing them in a safe place. This way, if something happens to your device like it gets lost or stolen, you can restore your data from the backup and get back to it as it was previously.
There are two types of backup. One is the physical backup the one is the virtual backup. A physical backup is a copy of your data that you store on an external hard drive, USB flash drive, or SD card. A virtual backup is a copy of your data that you store online using cloud storage.
Nowadays most people use virtual backups because they’re more convenient. You can access them from anywhere as long as you have an internet connection, and you don’t have to worry about losing them if your house burns down.
There are many cloud storage services available, but the one we’re going to focus on in this article is iCloud.
What is iCloud?
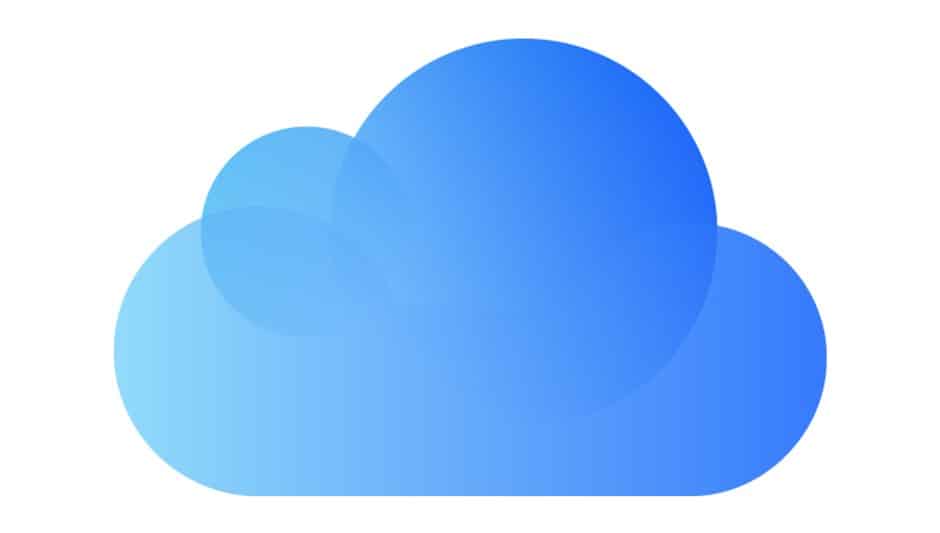
Apple introduced iCloud on October 12, 2011, along with iOS 5. iCloud was originally announced as a part of the iOS 5 presentations. The service allows users to store data such as documents, photos, and music on remote servers for download to iOS, macOS, or Windows devices. Apple also announced at the presentation that iCloud would provide a wireless backup of iOS devices to a user-chosen computer via USB.
iCloud was made available to the public on October 12, 2011. The service allows users to store data such as documents, photos, and music on remote servers for download to iOS, macOS, or Windows devices.
iCloud is a cloud storage and cloud computing service from Apple. It also allows users to share and send data between different devices.
Why should you backup your iPhone with iCloud?
Backing up your iPhone with iCloud is a good idea because of it:
- Automatically backs up your device daily over Wi-Fi
- Lets you choose what app data to back up
- Is accessible from anywhere and on any device
- Encrypts your backups
- Saves space on your device
Options Available for Back Up of Your iPhone
When you get a new iPhone, you probably worry about how to keep all your data safe in case something happens to your device. After all, our phones contain a lot of personal information these days.
Luckily, there are a few different backup solutions on the market that can help you protect your data. iTunes and iCloud are both backup solutions offered by Apple. iTunes backup is done through your computer, while the iCloud backup is done wirelessly. There are also other backup solutions from third-party vendors (Dr.Fone Backup and Restore).
These solutions typically back up your data to the cloud, so you can access it from anywhere. No matter which backup solution you choose, it’s important to have one in place in case something happens to your device.
How to Back Up an iPhone Using iCloud?
Time Needed : 2 minutes
Whether you use iCloud, iTunes, or another backup service, backing up your device helps to ensure that you won’t lose important data if your device is ever lost, stolen, or damaged. While you may never need to use your backup, it’s always better to be safe than sorry.
In addition, if you ever do need to restore from a backup, it’s important to make sure that your backup is up to date. That way, you won’t have to worry about losing any recent data. So make sure to backup your iPhone, iPad, or iPod touch today!
Connect Your Device to a Wi-Fi Network.
Make sure to have a proper internet connection. Connect your iPhone to the WiFi.
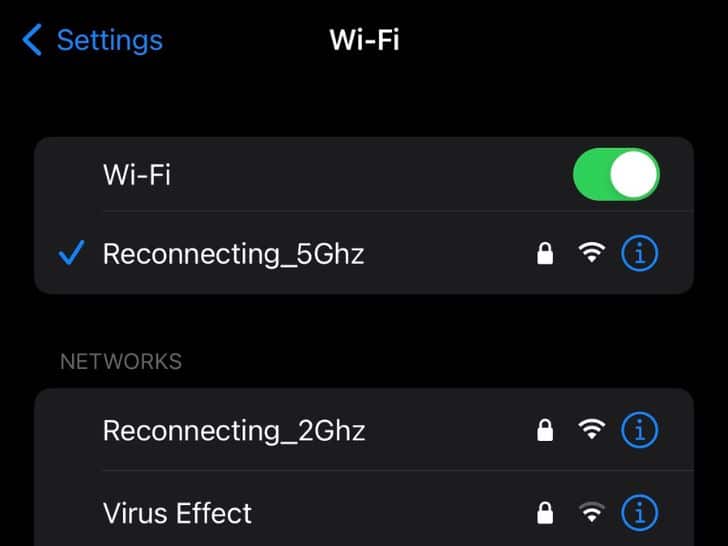
Go to Settings > [your name], and tap iCloud.
Open Settings on your iPhone. Then click on your name on the top. Then you will find the iCloud option.
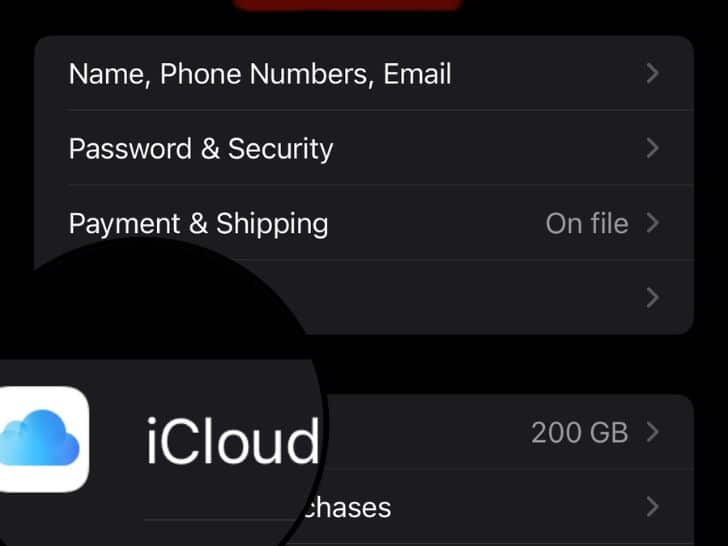
Tap iCloud Backup.
Tap on the iCloud Backup option to move to the next page.
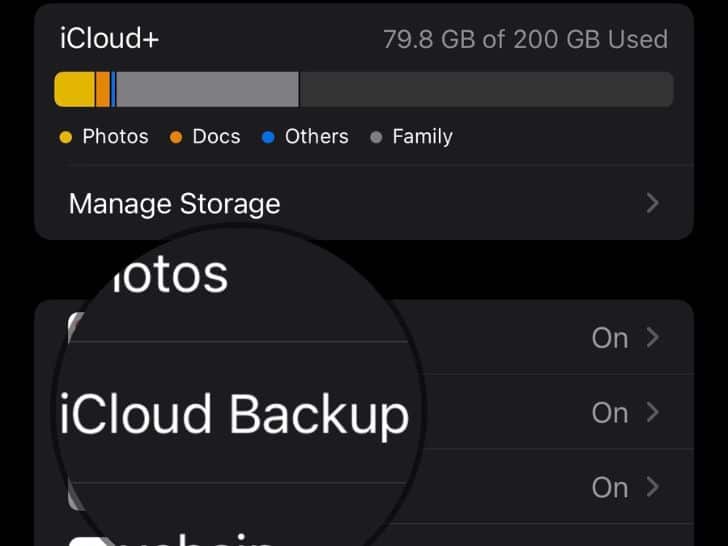
Tap Back Up Now
Tap on Backup Now. Stay connected to your Wi-Fi network until the process ends. Under Back Up Now, you’ll see the date and time of your last backup.
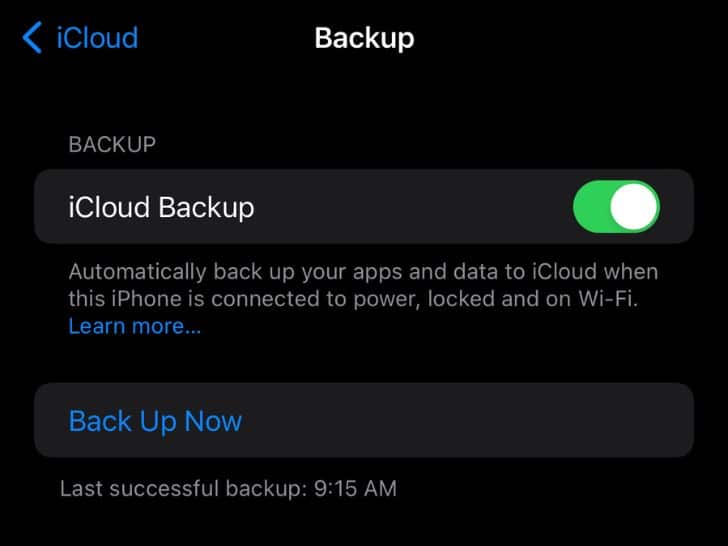
Automatically Backup With iCloud
You can also set up iCloud to automatically backup your device each day:
- Make sure that iCloud Backup is turned on in Settings > [your name] > iCloud > iCloud Backup.
- Connect your device to a power source.
- Connect your device to a Wi-Fi network.
- Make sure that your device’s screen is locked.
How to Back Up an iPhone Using iTunes Backup?
1. Open iTunes. If you don’t have it on your PC, download iTunes.
2. Connect your device to your computer with a USB cable.
3. Click on Trust This Computer, follow the onscreen steps.
4. Select your device in iTunes.

5. Click Summary.
6. Choose the Local Backup option (This Computer). Then Select the “Encrypt local backup” checkbox and create a memorable password.
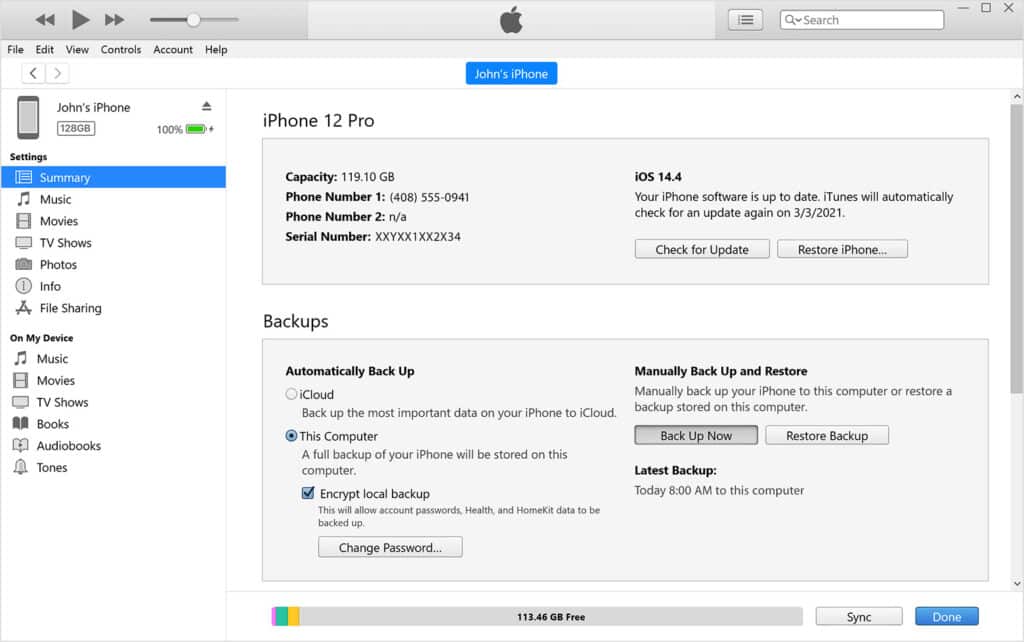
7. Click Back Up Now.
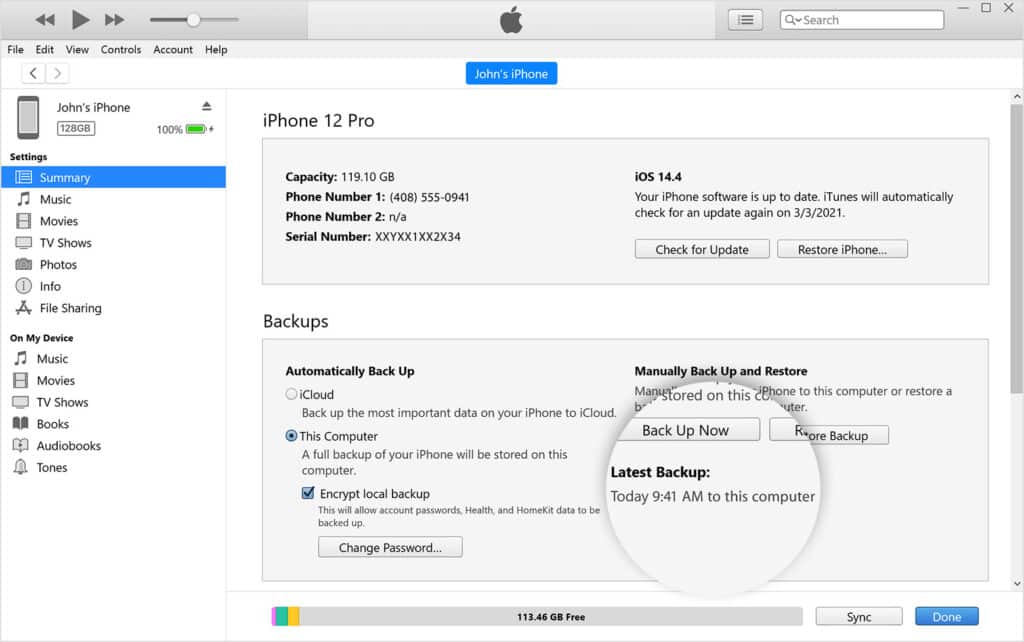
8. When the process ends, you can see if the backup finished successfully. You’ll see the date and time of your last backup.
How to Backup iPhone Using Dr.Fone – Phone Backup?
1. Download and install the program on your computer. Connect your iOS device and start the application.
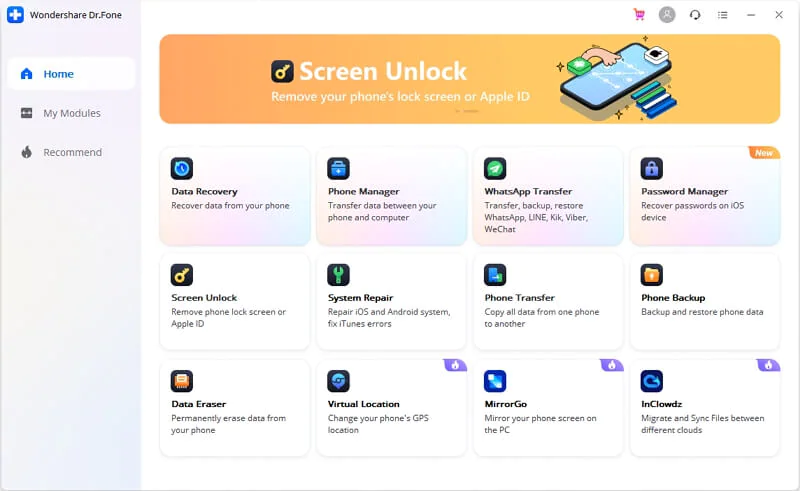
2. Click on the “Phone Backup” option.
3. From the left side panel you can either select items from your devices or choose all to backup.
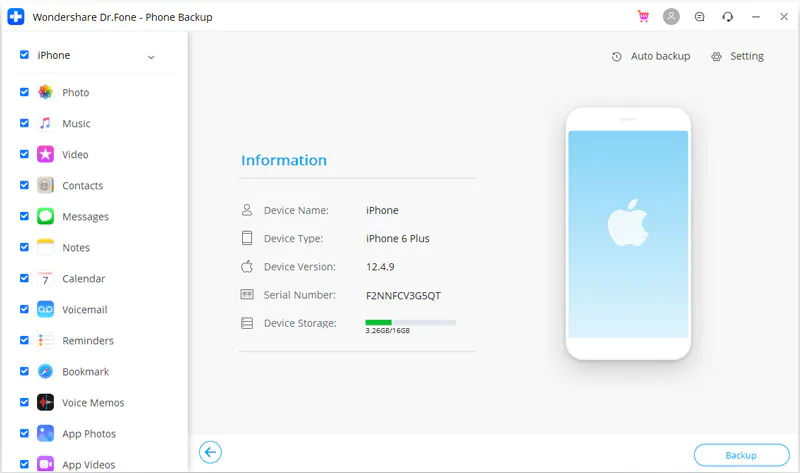
4. Click on the “Backup” button to initiate the process.
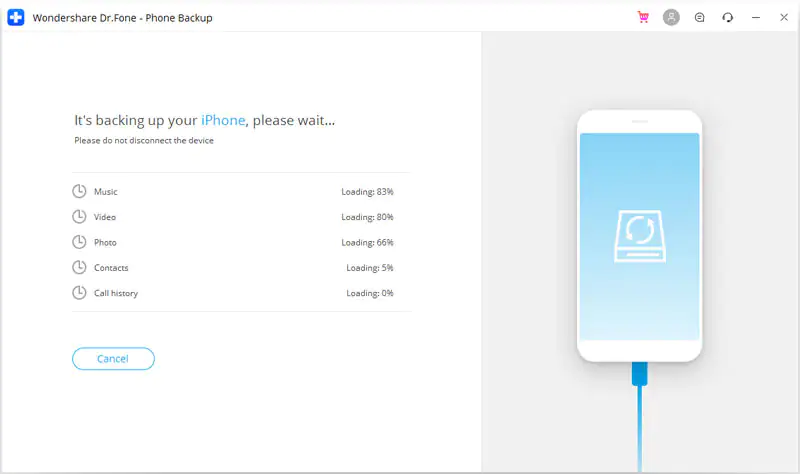
Make sure that your device stays connected to the system during the process.
Final Thoughts
Backing up your iPhone is an important task that should not be ignored. Whether you use iCloud or iTunes to back up your device, make sure to do it regularly so that you won’t lose any important data if something happens to your phone. And if you ever need to restore from a backup, it’s best to have a recent one so that you don’t lose any recent data. Thanks for reading and happy backing up!
Commons Questions Related to iPhone Backup
How do I find out what’s actually in the backup?
You can check what files Apple backup in iCloud from here. But you cannot check whats in the backup file because its encrypted.
Is there a way I can keep this backup and do another backup of my phone as it is now?
You could do another backup using iTunes.
Does backing up using iTunes also include all the photos in my gallery?
Yes, as long as you are not using iCloud Photo Library, at which point an iTunes backup does not include photos at all.