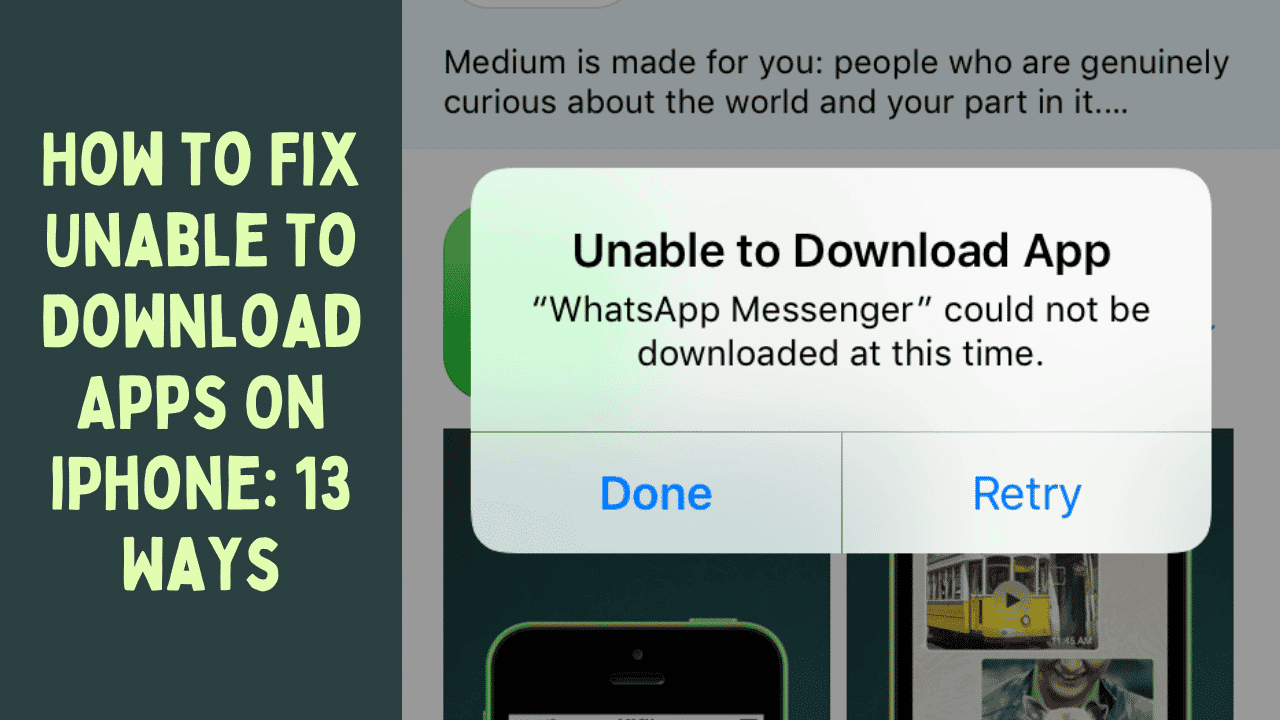A one-stop shop for Facebook, Rope Rescue, Pokémon Masters, Uber, WhatsApp Messenger, TikTok, Instagram, Netflix, ESPN Fantasy Sports, Snapchat, Yolo, and many other apps, the iPhone App Store is a great place to get games and utilities.
But the experience turns into a nuisance when you are unable to download any apps from the App Store, whether they are paid or free, and you see the warning “unable to download app.”
When you are unable to update your current apps or download new ones from the App Store, the situation becomes quite frustrating.
Numerous factors, including a bad Internet connection, a lack of storage space on your iOS device, an App Store glitch, problematic iPhone settings, or even a restriction setting on your iPhone, may hinder the download of the programmes.
Nevertheless, we’ve compiled a list of 13 possible solutions for the problem that some iPhone apps won’t download.
13 ways to resolve the “can’t download apps in iPhone” issue
- Make sure your Wi-Fi is working.
- Check your iPhone’s storage capacity.
- Reopen the App Store.
- iPhone restart iOS update
- Restart the app download after pausing it.
- Log out of the App Store and back in again
- Examine your Apple ID payment options.
- Date and time settings for iPhone
- Disable App Installation Restrictions
- Open up the Content & Privacy Restrictions to App Store purchases.
- Reset the iPhone’s settings
- restore the factory settings on an iPhone
1. Verify your Wi-Fi connection
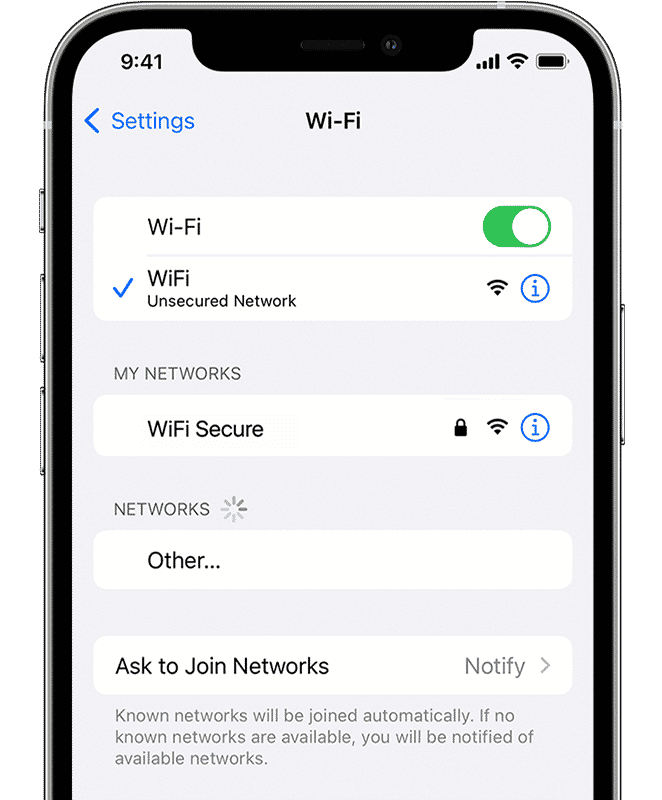
Consistent with brisk speed Any programme from the Apple Store must be downloaded smoothly through the internet.
Change to a Wi-Fi connection if you are already using cellular data because Apple limits permits downloads of up to 150 MB using cellular data.
Try connecting to a different Wi-Fi network if switching to Wi-Fi doesn’t help.
2. Check storage space in your iPhone
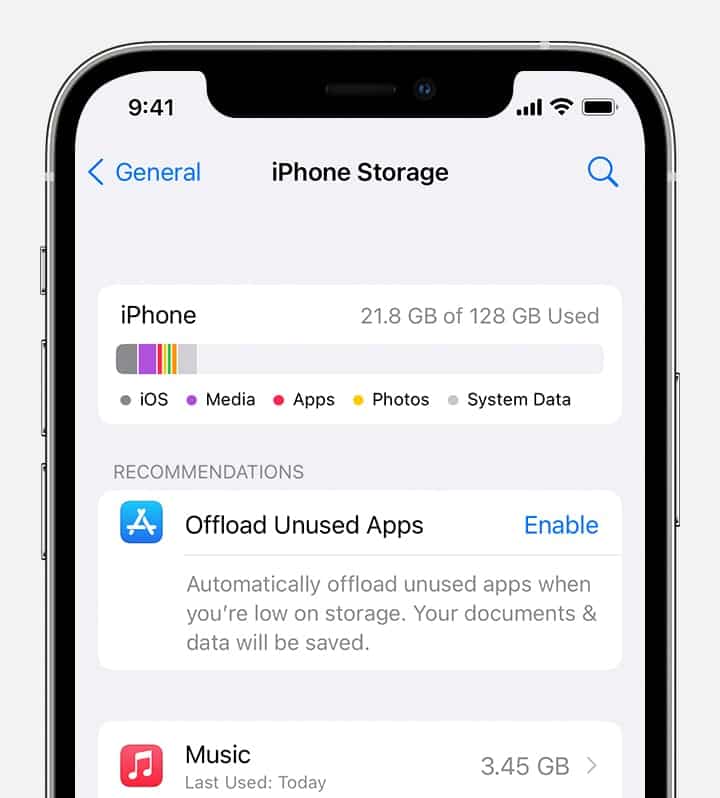
Apple Store app performance may be hampered by iPhone storage issues. If you don’t have adequate storage, you won’t even be able to update your current apps.
On your iPhone, make sure to check and make some room. To make storage space for the new app you want to download, you can eliminate unnecessary apps, documents, photographs, movies, music, WhatsApp chats, etc.
To check free space on iPhone:
Follow Setting > General > click on iPhone Storage to see how much free is left on your iPhone.
3. Restarting the App Store
If you refresh the Program Store, you may be able to successfully download your app and clear the cache.
Steps to refresh App Store on iPhone
- On your iPhone, open the App Store.
- Select a bottom icon by tapping it (Featured, Games, or Updates) The word “Loading” shows on the screen 10 times or more.
- Reopen the Program Store after closing it, then try to download your app once more.
4. Restart iPhone
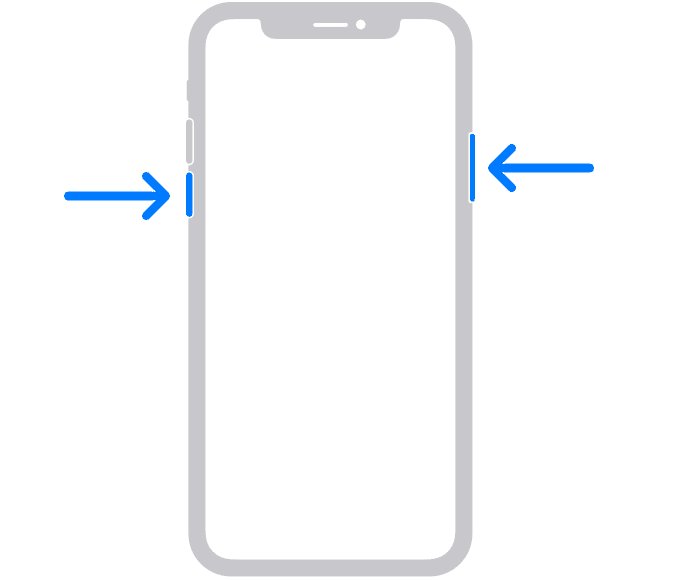
Most iPhone issues can be resolved with a restart. Attempt to download the software from the App Store after restarting your iPhone.
5. Update iOS
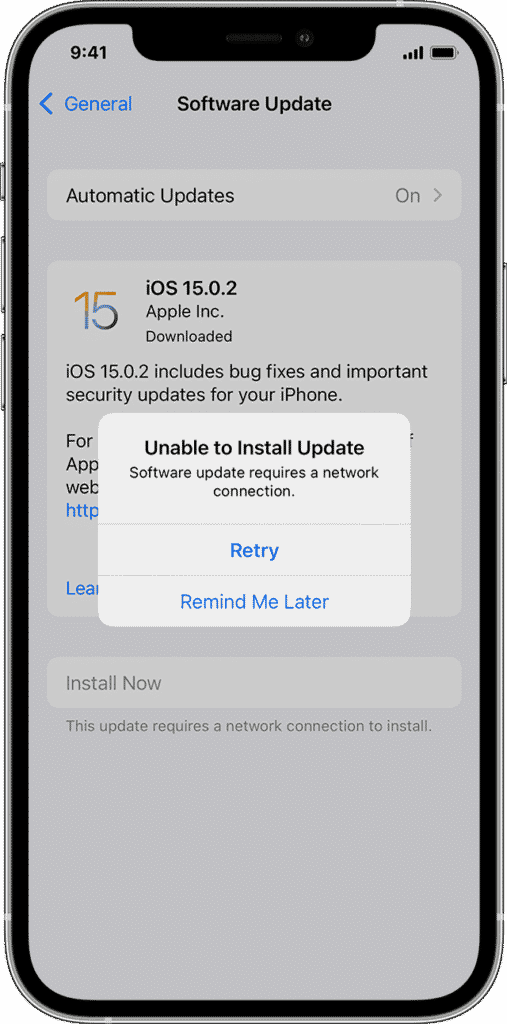
Updates for Apple iOS typically resolve bugs. On iOS 11, some users have reported having trouble downloading apps. It’s possible that a bug is to blame for the warning “iPhone can’t download apps.” By updating the iOS, you might be able to remedy the issue.
Methods for updating iOS on an iPhone:
- iPhone software update settings
- Set your iPhone’s Wi-Fi to “on.”
- To update the software, go to Settings > General.
- Click “Download” then “Install.”
iOS 12 auto-update procedure: Select Automatic Updates under Settings > General > Software Update.
6. Pause and restart the app download
On an iPhone, pause and restart the app download.
If you have an iPhone 6s or later model, you can try this. From the Home screen, tap the app. There would be three choices available to you: Cancel Download, Pause Download, or Resume Download.
- If the app download was halted, select Resume Download.
- If the app download is stalled, select Pause Download, then select Resume Download by pressing the app once again.
7. Log out of the App Store and back in again
Try once by leaving and then returning to the App Store.
How to leave the App Store:
- sign in and out of the app store
- Open Settings and select iTunes & App Store.
- the Apple ID button
- Tap Sign Out in the pop-up box to exit.
- Tap the Apple ID once more to log in with it.
- Try once more downloading apps from the App Store.
8. Check your Apple ID payment methods
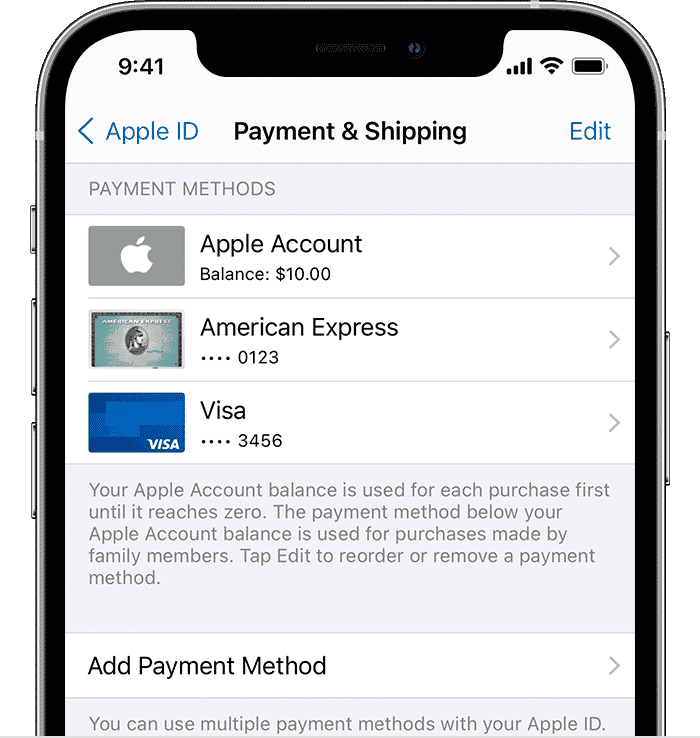
Does your Apple ID have a current, authorised payment method on file? You won’t be able to download any apps, not even the free ones, if this is the case.
You can manage your Apple ID payment in the Settings app for iOS, iTunes for Mac and PC, and even the Apple Music app for Android.
How to add, remove, update, or modify the payment on an iPhone using Settings:
- iTunes & App Store Settings > [your name]
- View Apple ID by tapping your Apple ID.
- Decide to Manage Payments. Next, you can modify, rearrange, or delete your payment options:
- update or modify the iPhone’s payment preferences
For payment method updates: To amend the details, tap the payment method you want to change.
- Follow the instructions after selecting Add Payment Method to add a new payment method.
- A payment method can be deleted by selecting Edit > Remove or by swiping left and selecting Delete.
- You ought should be able to download apps as soon as you set up a reliable payment method.
9. Set Date and Time
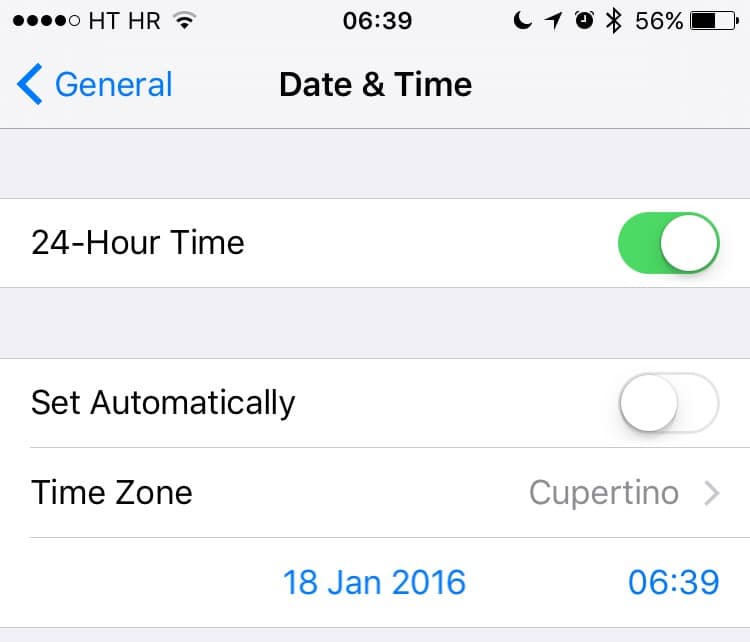
Although implausible, it is true. Your iPhone’s date and time settings may have an impact on how well apps download from the App Store.
Set your date and time appropriately to resolve the problem of apps not downloading.
How to set the time and date on an iPhone:
Activate Settings > General > Date & Time.
Switch to Automatic Set
10. Disable restrictions for installing apps
Have you enabled the iOS restriction that limits app downloads? If so, deactivate it before installing programmes.
How to remove iPhone app limits–
- iPhone app limits should be removed
- Select Settings, General, and Restrictions.
- Put in your passphrase
- switch to “Installing Apps”
11. Allow App Store purchases in Content & Privacy Restrictions
Apps might not download on your iPhone because you’ve disabled in-app purchases under Content & Privacy Restrictions. Allowing downloads and purchases from the iTunes and App Store will solve the iPhone app download issue.
How to allow iPhone app store purchases:
- enabling iPhone app store purchases
- Open Settings and select Screen Time.
- Open the Content & Privacy Restrictions menu.
- Put in your passphrase
- Simply select iTunes & App Store Purchases.
12. Reset iPhone device settings
Your iOS device’s settings may be a factor in apps not downloading from the App Store. Reset the settings on your iPhone. This might fix the issue with app downloads.
Resetting all settings will reset all of your device’s settings, including your network settings, location settings, keyboard dictionary, home screen layout, and privacy settings, to their default values. No data, documents, pictures, movies, or other items will be lost.
How to Reset Every Setting on Your iPhone:
- Go to Settings > General > Reset
- Choose Reset All Settings
13. Restore iPhone to Factory Settings
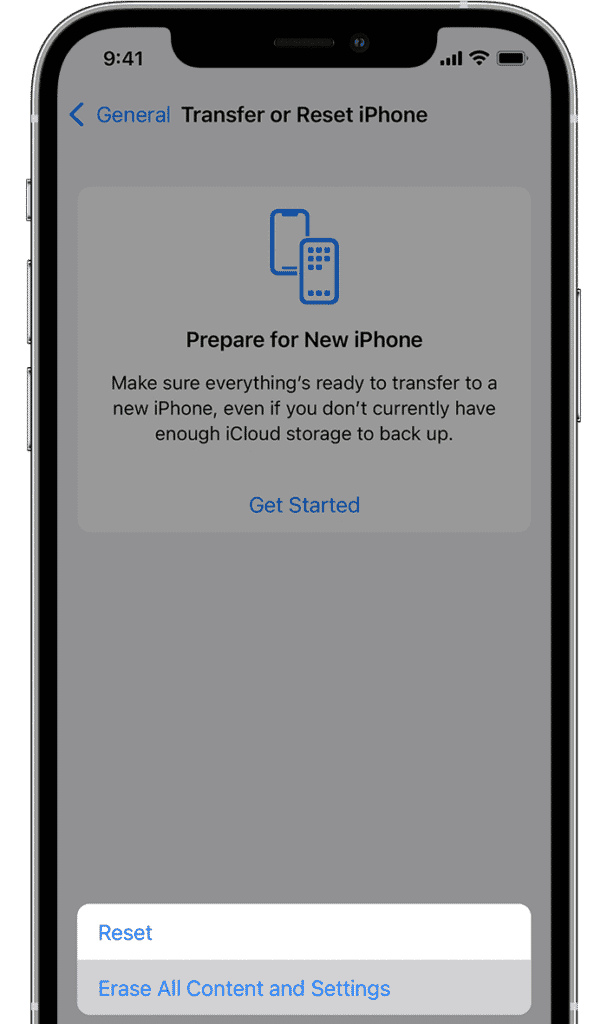
Factory reset is the last resort if nothing else works. But doing so will remove all of your iPhone’s data, including pictures, videos, contacts, call logs, music, voice notes, and messages. As a result, always create a backup in iTunes or iCloud before choosing to perform a factory reset.
Steps to factory reset iPhone:
- Go to Settings > General > Reset
- Choose Erase All Content and Settings
Conclusion
I hope one of the aforementioned solutions will assist you in resolving the issue with apps not downloading from the Apple Store. Even after using the above troubleshooting techniques, if you are still unable to download any apps, contact Apple through their online help or go to your nearby Apple Store.