Sometimes when you click on something and it does not scroll down, you may have to scroll using the mouse wheel. But sometimes it seems like you have to do that over and over again.
But when the mouse wheel scrolling is not working as it should, which is making it hard to use your computer. This can be really frustrating, especially when you’re trying to scroll through a long document or web page.
We have the solution! Fix Mouse Wheel Not Scrolling Properly is a simple and easy-to-use tool that will fix this problem for you in just seconds.
Possible Solutions to Fix the Mouse Wheel Scroll Problem:

- Check your mouse speed settings.
- Clean your mouse.
- Update your mouse drivers.
- Use a different mouse.
- Use a different surface.
- Troubleshoot the mouse option.
- Restart your computer.
Check your mouse speed settings
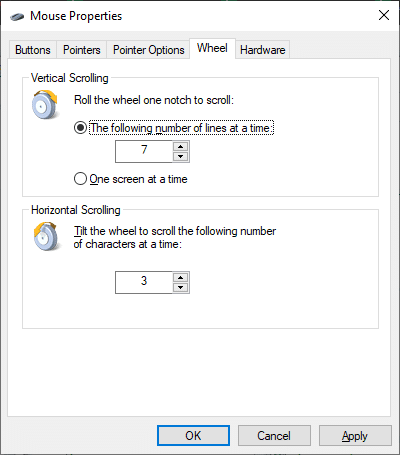
The first thing you should do is check your mouse settings. This can be done by going into your mouse settings and checking to see if the scroll wheel is set to the desired speed.
Clean your mouse

If your mouse is dirty, it can cause the scroll wheel to malfunction. Try cleaning your mouse with a damp cloth or a can of compressed air and see if that fixes the problem. If that doesn’t work, you may need to remove the obstruction.
Step 1: To do this, open the mouse and locate the scroll wheel. There should be a small spring underneath it.
Step 2: Gently remove the spring and look for any foreign objects that may be causing the problem.
Step 3: If you find anything, carefully remove it and reassemble the mouse. If the scroll wheel still doesn’t work properly, you may need to replace it.
Update your mouse drivers
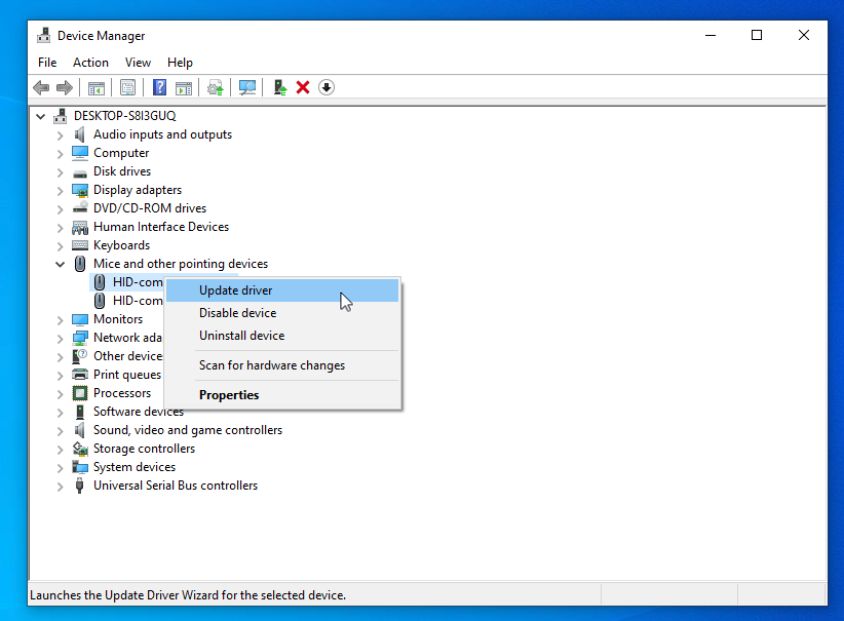
If you are using an outdated mouse driver, it can cause the scroll wheel to act erratically. Try updating your mouse driver and see if that helps.
Use a different mouse

If nothing else works, you may need to use a different mouse. This can be done by borrowing one from a friend or going to a store and purchasing a new one.
Use a different surface

Check the surface if you are using your mouse on a slippery surface, it can cause the scroll wheel to slip. Try using your mouse on a different surface and see if that makes a difference.
Troubleshoot the mouse
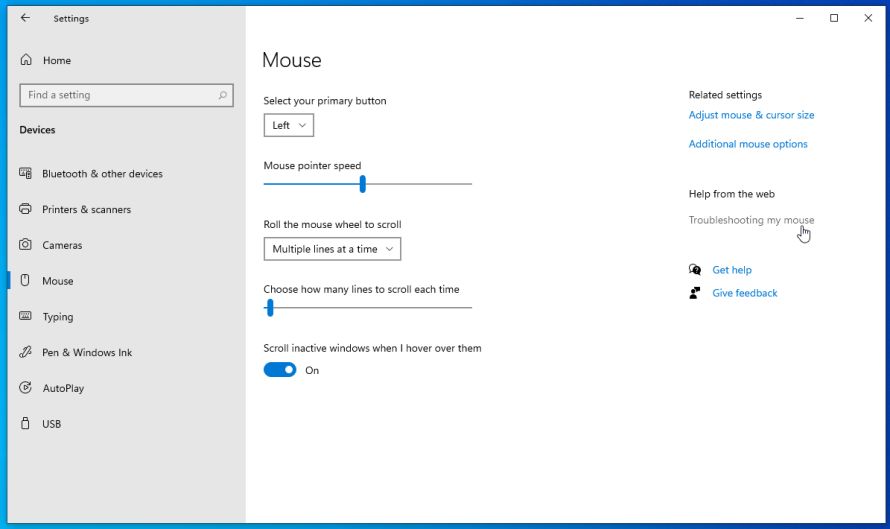
If you’re having issues with your mouse wheel not scrolling properly, you can use the troubleshoot option to fix the problem. Here’s how:
Step 1: Go to the Settings app and click on Devices.
Step 2: Click on Mouse & touchpad and then scroll down to the Troubleshoot section.
Step 3: Click on the Run the troubleshooter button and follow the prompts.
Step 4: Once the troubleshooting process is complete, restart your computer and check to see if the problem has been fixed.
Step 6: If the issue persists, you can try resetting your mouse settings to their default values. To do this, go back to the Mouse & touchpad settings and click on the Reset button.
Step 7: Once the reset is complete, check to see if the problem has been fixed. If not, you may need to replace your mouse.
Restart your computer
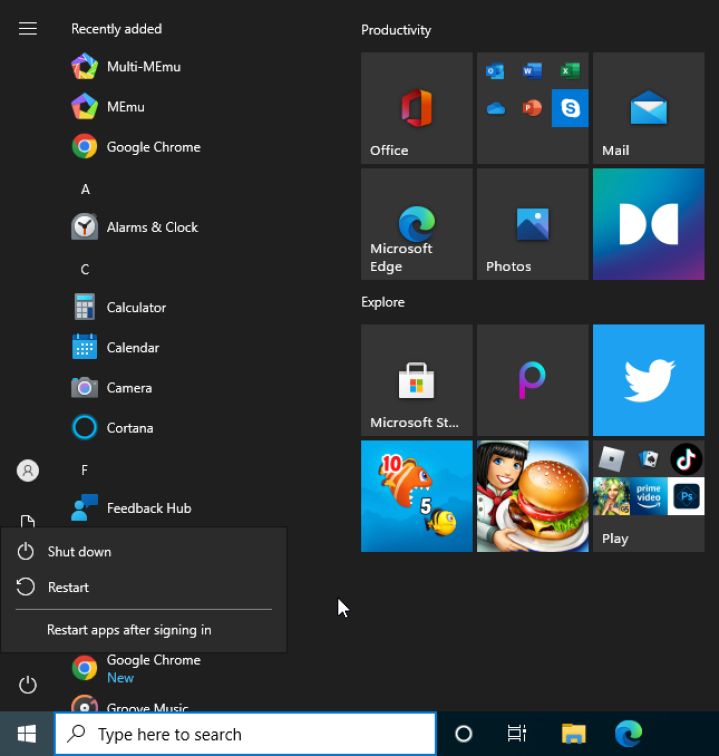
If all else fails, restarting your computer can sometimes fix the problem. This is because it will refresh all of the settings on your computer, which may fix the issue with your scroll wheel. If you’re still having trouble, there are a few software and hardware solutions you can try.
Hardware Solutions
Hardware solutions for a mouse wheel that isn’t scrolling properly If you’re still having trouble with your mouse wheel, there are a few hardware solutions you can try.
- One is to replace the mouse scroll wheel itself. You can do this by buying a new scroll wheel from the manufacturer or from a third-party supplier.
- Another hardware solution is to use a mouse with an optical sensor instead of a mechanical one. This will usually fix the problem.
Configuration Issues
Another possibility is that the settings for your mouse are not configured correctly. If you are using a Microsoft Windows operating system, you can try the following steps to troubleshoot the problem:
Step 1: Check if the drivers for your mouse are installed correctly.
Step 2: Go to the Control Panel and double-click on Mouse.
Step 3: Click on the Wheel tab and make sure that the setting for “Number of lines to scroll each time” is set to 3.
Step 4: If the problem persists, try changing the setting to 2 or 1.
Step 5: You can also try changing the setting for “Vertical Scrolling” to “Multiple Lines at a time”.
If you are using an Apple Macintosh computer, the problem may be due to a conflict between the “natural” scrolling of the trackpad and the mouse. To resolve this issue, follow these steps:
Step 1: Go to the System Preferences and click on Trackpad.
Step 2: Make sure that the option for “Natural Scrolling” is not selected.
Step 3: If the problem persists, try uninstalling and then reinstalling the drivers for your mouse.
If you are still having problems with your mouse wheel not scrolling properly, it is recommended that you contact the manufacturer of your mouse for further assistance.
How to prevent the mouse scroll problem from happening in the future?
There are a few things you can do to help prevent the mouse scroll problem from happening in the future:
1. Avoid using your mouse on soft surfaces like beds or couches, as this can block the vents and cause the computer to overheat.
2. If you must use your mouse on a soft surface, make sure to put something underneath it to help improve airflow.
3. Clean the vents on your mouse regularly to prevent dust and dirt from build-up, which can also cause overheating.
4. Avoid using your mouse and laptop in extremely hot or cold temperatures, as this can also lead to overheating.
5. If you notice your laptop is getting hot, turn it off and let it cool down for a bit before continuing to use it this will make it easy to access the scrolling.
By following these tips, you can help keep your mouse running smoothly and prevent the mouse scroll problem from happening in the future.
Conclusion
The mouse scroll problem is caused by various factors and can be avoided with a little patience and caution. In order to fix this problem, you should follow this article and the tips mentioned above. Also, there are a few ways to try and prevent it from occurring in the future.
If you are experiencing any other issues with your computer, please contact our computer repair team.
FAQs
Why is my mouse wheel not scrolling smoothly?
There are a few things that could cause this issue. First, make sure the mouse wheel is clean and free of any dirt or debris. If it is, then you can try cleaning it with a cotton swab dipped in rubbing alcohol. Secondly, check to make sure that the mouse wheel is properly aligned on the shaft. If it’s not, you can try realigning it by gently pushing it down on the wheel while turning it in either direction. Finally, if neither of those solutions works, you may need to replace the mouse wheel entirely.
Why is my mouse scroll wheel acting weird?
It sounds like you’re experiencing some friction when you scroll with your mouse wheel. Friction is caused by the resistance of two surfaces to sliding or rolling over each other. In this case, it’s likely that the surface of your mouse wheel is not as smooth as it could be, causing resistance when you try to scroll.
How can I improve my scrolling wheel?
There are a few ways that you can improve your scrolling wheel. One way is to make sure that you’re using the most up-to-date drivers for your mouse. You can also try calibrating your mouse wheel to ensure that it’s working properly. Finally, you can also adjust the sensitivity of your mouse wheel to better suit your needs.



