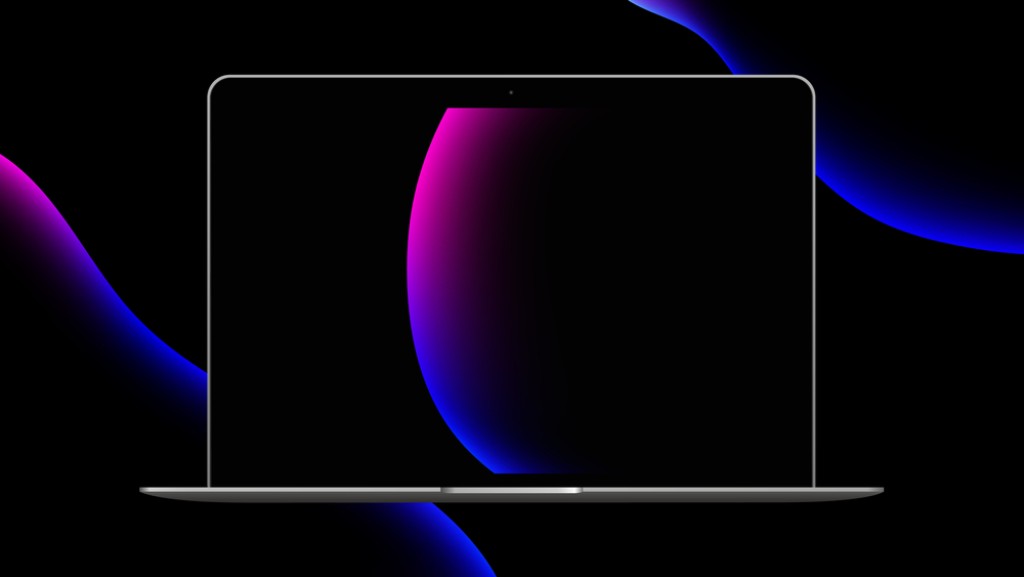The corresponding operating system boots up whenever you start a computer or other device. If your MacBook refuses to boot up and you can’t see the Apple sign or the login screen, something is wrong. Booting issues on Macs or any other devices can take place due to corrupted operating systems.
Additionally, crashing applications, hard drive or SSD incompatibility, and other hardware issues can trigger your macOS not booting optimally. You might encounter a blue or blank startup screen or a question mark. Thus, you need to solve the issue through software updates, firmware, or other associated fixes.
Let’s check out what you can do to make your macOS boot normally.
1. Ensure Your Mac has Enough Power
Perhaps, your MacBook has exhausted all its restored energy, and you haven’t plugged it in yet. Thus, it is not turning on even though you have pressed the Power button. So, instead of applying difficult fixes beforehand, try this solution. Check if your Mac has enough battery to turn on and boot.
If it doesn’t turn on with a single hit on the power button, insert the power adapter into your MacBook. Let it charge for half an hour. Then, attempt turning it on and test if macOS boots normally. Move on with the next solution if it doesn’t boot your Mac.
Check Also: How To Tell Surely If Your Mac Has Been Remotely Accessed By Someone
2. Go for a Power Cycle
A power cycle is considerable when your Mac doesn’t boot automatically. This helps in cutting power traces. In addition, it restarts your device from scratch.
Here’s what you have to do to wake up a MacBook:
- For newer MacBooks, remove the power cable from the device. Then, press and hold its power button straight for 10 seconds
- If it’s an older MacBook, you have to disconnect both the power cable and the battery. This fix is applicable for those MacBooks which have detachable batteries. After that, you need to hold down the power button for 10 seconds.
Notice if it helps your Mac to boot.
3. Remove all the Connected Peripherals
Booting issues are quite common after you have plugged in a few USB drives or other peripherals. However, they can be printers, wired mice, and much more. To be on the safe side, you should better detach those peripherals from your Mac device.
Connected peripherals might prevent your computer from booting up. Therefore, disconnect them and check if it makes any difference.
4. Try Safe Mode for Booting Mac
Users can rely upon Safe Mode to boot up their MacBooks. Safe Mode is a reliable state where the operating system loads only essential programs and tasks. Additionally, you can look for what’s bothering your Mac system and prevent it from an automatic boot.
Safe Mode doesn’t load third-party software. Therefore, your device can boot up without any stress. Follow the instructions below to launch Safe Mode on your Mac computer:
- Shut down your Mac device.
- Next, try turning on your computer by holding down the Shift key.
Forcing Safe Mode on your Mac device might take a few more attempts. Once you enter the Safe Mode on your Mac, it performs diagnostic tests. Moreover, Safe Mode doesn’t let startup apps, additional hardware features, custom fonts, and other not-so-basic activities run.
If your Mac fits perfectly into Safe Mode, you can uninstall recently-installed apps. In addition, you can remove hardware, disable startups, etc., to eliminate the booting issues. Finally, you can leave the Safe Mode and attempt booting normally.
5. Reset Mac’s PRAM/ NVRAM
Is your Mac still bothering you with several booting issues? If yes, then you can reset the PRAM/ NVRAM. Perhaps, your Mac suffers from booting discrepancies due to incompatible screen resolution. A quick reset of the PRAM/ NVRAM can resolve the issue.
To reset your Mac computer’s PRAM/ NVRAM, you must turn off the device. After that, press the power button immediately, followed by holding down the combination of keys: Command+Option+P+R. You have to hold all of them for at least 20 seconds. Release them and check if your Mac computer boots normally.
However, older Macs will make a chime while booting. You can release those keys when you hear your Mac chiming for the second time at bootup. If this doesn’t help your Mac to boot, you can proceed to the next solution.
6. Reset SMC
System Management Controller can be your savior when nothing works out to boot your Mac. It can handle fan control, temperature management, power monitoring, and more. Resetting the SMC can help you fix the fan noise, sluggish performance, and booting issues.
Different Mac models and devices have unique ways to reset their SMCs. If you own a desktop Intel-based Mac, here’s what you need to do:
- Detach the power cord of your computer.
- Next, wait for 15 -20 seconds.
- Insert the power cord back into the electrical outlet.
- Now, you have to wait for the next 5 seconds.
- Restart the device and notice if it boots perfectly.
Does your MacBook Pro 2018 or later come with a T2 security chip? You have to follow the guidelines below:
- Hold the right Shift button, the left Option button (or Alt), and the left control button for 7 seconds.
- Press and hold the Power button while still holding all the above-mentioned buttons for the next 7 seconds.
- Release all of them and wait for a while. Restart your MacBook Pro.
On the other hand, here’s how you can reset SMC on an Intel-based MacBook that doesn’t come with a removable battery:
- Hold down the Option (Alt), Shift, and Control buttons.
- Press and hold the Power button as well for 10 seconds.
- After 10 seconds are over, you can release those keys.
- Restart your Mac device.
Furthermore, you can reset SMCs on older Macs with removable batteries. Start with detaching the battery from the Mac. Then, hold the power button for 5 seconds in a row. Put the battery in its place and restart your Mac.
Additional Workarounds
You can run Apple diagnostics if your Mac is still not booting. On the other hand, using Recovery Mode tools is another brilliant idea. If nothing works, then your macOS probably needs a reinstallation. Additionally, look out for signs of damage and consult with an expert if you face booting issues frequently.