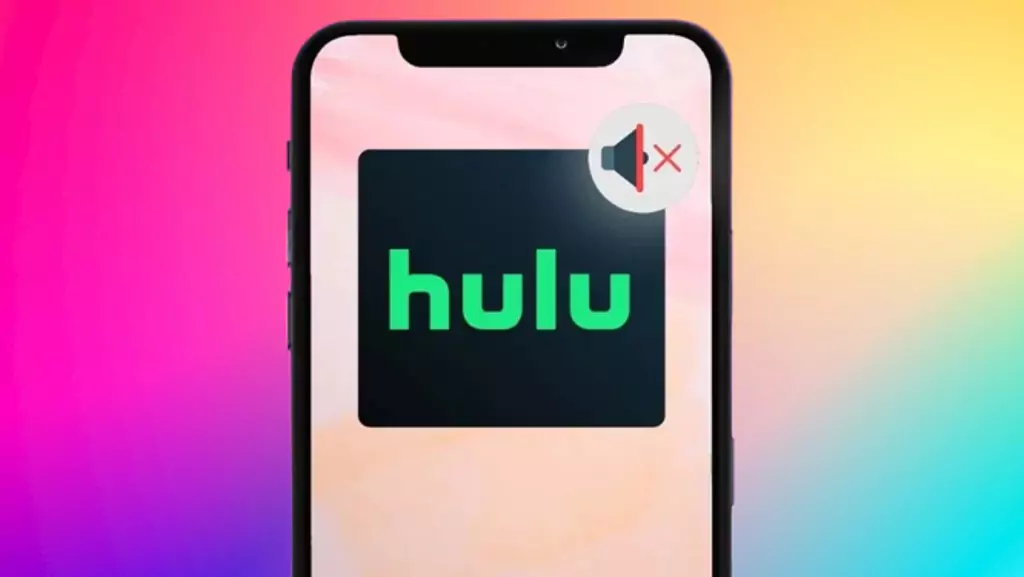Hulu is a popular streaming service that offers a variety of content, such as movies, TV shows, live sports, and news. However, some users may encounter a problem where the sound or audio is not working on Hulu when they watch it on their iPhone. This can be frustrating and ruin the viewing experience. Fortunately, there are some possible solutions to fix this issue.
In this article, we will explain the reasons why Hulu sound may not work on iPhone, and provide some solutions to fix it. We will also share some additional troubleshooting tips for Hulu sound issues on iPhone.
Reasons for Hulu Sound Not Working on iPhone
There are several possible reasons why Hulu sound may not work on iPhone, such as:
- Volume settings: The volume level of your iPhone or the Hulu app may be too low or muted.
- Mute settings: The mute switch or the silent mode of your iPhone may be turned on.
- App settings: The Hulu app may have some glitches or bugs that affect the sound quality or output.
- Software updates: Your iPhone or the Hulu app may not be updated to the latest version, which may cause compatibility or performance issues.
Solutions to Fix Hulu Sound Not Working on iPhone
If you are facing Hulu sound not working on iPhone issue, you can try the following solutions:
- Check volume settings: Confirm that both your iPhone and the Hulu application have sufficient volume, and are not silenced. Utilize the side volume buttons on your iPhone, or swipe upwards from the screen’s bottom to reach the Control Center for volume modification. Additionally, within the Hulu application, assess the volume configurations by clicking the gear symbol located at the screen’s bottom right corner, then choosing Volume.
- Check mute settings: Confirm the side mute switch of your iPhone is not activated. If you observe red, your iPhone is in silent mode which could impact the sound output of certain applications. The Control Center’s mute configurations can be reviewed as well, by swiping upwards from the screen’s bottom and clicking the bell symbol. A crossed-out bell indicates your iPhone is silenced and requires another click for deactivation.
- Check app settings: Make sure the Hulu app is working properly and does not have any glitches or bugs that affect the sound quality or output. You can try closing and reopening the app by double-tapping on the Home button and swiping up on the Hulu app. You can also try reinstalling the app by deleting it from your iPhone and downloading it again from the App Store.
- Check for software updates: Verify the most recent versions of both your iPhone and the Hulu app are in use. This might resolve potential compatibility or performance concerns that lead to sound disruptions. iPhone updates can be verified via Settings > General > Software Update, tapping on Download and Install if any update is ready. For Hulu app updates, navigate to App Store > Updates and tap Update if Hulu has any available updates.
- Restart app and phone: Often, a straightforward restart rectifies a variety of app or device concerns. Attempt a Hulu app restart by closing and reopening it. For a full iPhone restart, hold the power button until a slider surfaces on the display, slide it to power off your device. Pause a few moments then press the power button to reignite your device.
- Clear cache and data: Elimination of cache and data can make room for additional storage while enhancing app and device operation. The process for Hulu entails going to Settings > General > iPhone Storage > Hulu and tapping on Offload App or Delete App. Offloading only eliminates the app while keeping its data, whereas deletion removes both. The app can be reinstalled from the App Store at a later time if necessary.
- Reset all settings: A complete settings reset can help return your device to its initial configuration and solve potential sound or other functionality issues. Be aware, though, this will also wipe out any personal preferences and customizations such as wallpapers, ringtones, and passwords. Therefore, ensure a backup is in place before proceeding. The reset process can be initiated via Settings > General > Reset > Reset All Settings and enter your passcode if requested.
- Contact Hulu support: If the prior solutions prove ineffective, Hulu support might be required for further assistance. They can be reached via phone at 1-888-265-6650, by email at [email protected], or via chat at https://help.hulu.com/s/contactsupport.
Additional Troubleshooting Tips for Hulu Sound Issues on iPhone
If you are using an external device or equipment to watch Hulu on your iPhone, such as a TV, a HDMI cable, or external speakers, you may also need to check the following tips to fix Hulu sound issues on iPhone:
- Check HDMI cable: Make sure the HDMI cable that connects your iPhone and your TV is working properly and securely plugged in. You can try using a different HDMI cable or port if possible.
- Check external speakers: Make sure the external speakers that you are using to play Hulu sound are working properly and connected to your iPhone or TV. You can try adjusting the volume level or switching to a different audio output if possible.
- Try alternative fixes: You can also try some alternative fixes that may work for some users, such as:
- Changing the audio settings of your TV or Hulu app to stereo or normal.
- Turning off the Bluetooth of your iPhone or other devices may interfere with the sound output.
- Using headphones or earphones to listen to Hulu sound.
Conclusion
Hulu sound not working on iPhone can be a frustrating problem that affects your viewing experience. However, there are some possible solutions that you can try to fix it, such as checking the volume and mute settings, updating the software, restarting the app and phone, clearing cache and data, resetting all settings, or contacting Hulu support. You can also try some additional troubleshooting tips if you are using an external device or equipment to watch Hulu on your iPhone, such as checking the HDMI cable, and external speakers, or trying alternative fixes.
We hope this article has helped you fix Hulu sound not working on the iPhone issue. If you have any questions or suggestions, please feel free to leave a comment below. Thank you for reading!