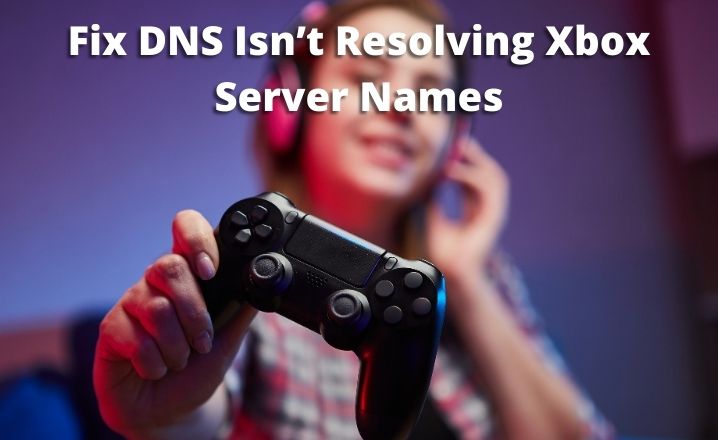The “DNS isn’t resolving Xbox server names” error usually occurs if the Xbox console is unable to resolve a correct DNS address to communicate with the internet successfully. This problem typically happens when you use a wireless network and is also very popular.
DNS is an important decentralized naming system that works perfectly when connected to the internet. While the difficulty can seem a little high, the problem can be solved by using the following simple methods of troubleshooting.
How to fix DNS isn’t resolving Xbox server names?
Here in this guide, we would be addressing the matter with some tried and tested solutions to ease up your experience.
Solution 1: By Restarting your Xbox console and router
- First, try to restart your Xbox One and router.
- Unplug your router.
- Turn on the Xbox console.
- Press and hold the Xbox button on the gamepad.
- Select the Restart console and Restart options.
- Wait for about 5 minutes.
- Then power up the router again.
Solution 2. By changing the DNS to Google DNS
- Some users reported that DNS was not resolved by moving their DNS to Google to solve Xbox Server Names error. Switch on the console to do this on the Xbox One.
- On the console menu, choose Settings.
- Then select Network to open the options shown directly below.
- Select Advanced settings > DNS settings.
- Select Manual to open the Primary DNS boxes shown directly below.
- Enter 8 Primary DNS text boxes in each of the four. Therefore, the total number entered in all four boxes is 8888.
- To enter the keyboard input, click the Enter button.
- As in the screenshot below, type 8844 directly for secondary DNS.
- To save the modified DNS configuration, press B. Then your connection will be checked and hopefully, you will show Your internet message is connected to your console.
Recommended Post: Best Long Range Wireless Router 1000 Feet for 2021
Solution 3: Reset your router
The DNS is not resolving the Xbox server names error because of the settings of your router you should reset. Look for the reset button behind it to reset the router.
To push the Reset button, you normally need something like a pin or paper clip. To reset your router, press the button for approximately 10 seconds.
However, please note that resetting a router also removes settings from the internet provider and will need to reconnect devices.
Solution 4: By Changing your WiFi channel width to 20Mhz
- If this is not the current channel width, choosing the channel width 20Mhz is another possible solution for the Xbox DNS server names mistake. To do this, press the R-keyboard and the Windows key to start Run.
- Tap on OK and enter Run cmd.
- Enter ipconfig and press the Return key in the Command Prompt.
- Notice the number of the default portal.
- Open a tab. Open a browser.
- Enter the default gateway number and press the Return key in the URL bar.
- Open your setup page for wireless settings.
- Choose the 20Mhz drop-down menu on Channel Width. This is the preferred Xbox One mode.
Solution 5: Using a Wired Connection
You should instead try a wired link to the Xbox if you can’t connect to the internet using any of the above methods. Various users reported that they connected to a wired link through the wireless network and the Xbox could connect without any other problems. There were several reports from various users. Ensure that the wire is inserted and inserted in the right slot. Make sure that the other end is well connected as well. After doing that restart your Xbox.
Note: When attempting to connect to the cable link, you first need to make sure that the wire is inserted in the right slot. Only restart your Xbox and then check if the problem is solved.
Hope you can solve your Xbox-related problem with this article. You can always provide us with your feedback, and we will certainly help you out.