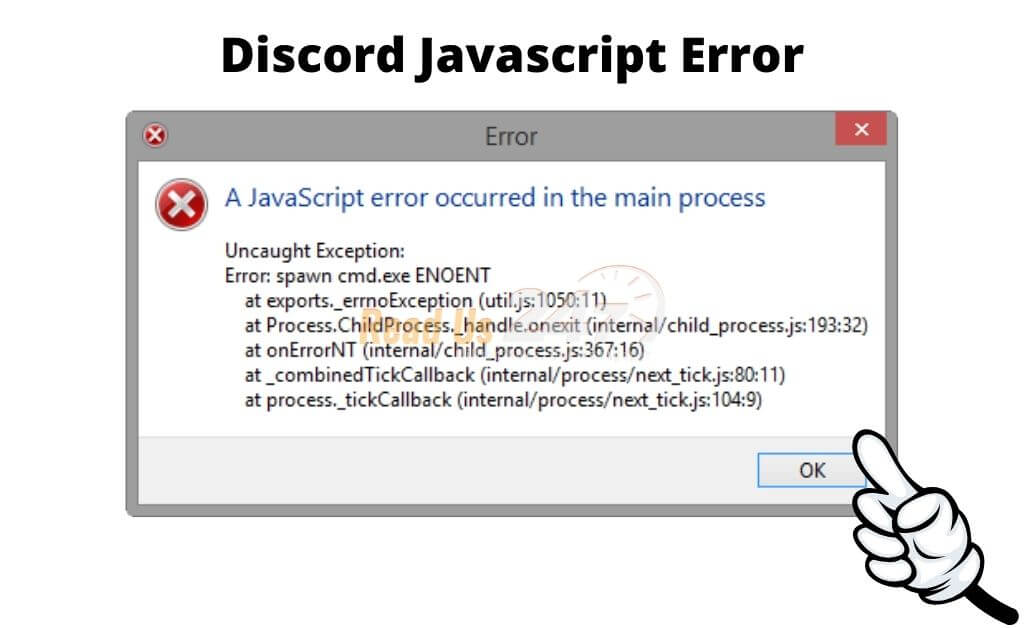A fatal JavaScript error on Discord can be caused by various reasons, such as corrupted Discord files, antivirus software blocking the application, or the Quality Windows Audio Video Experience service not working properly.
There are several steps you can take to resolve the issue, such as:
1. Run Discord With Admin Rights
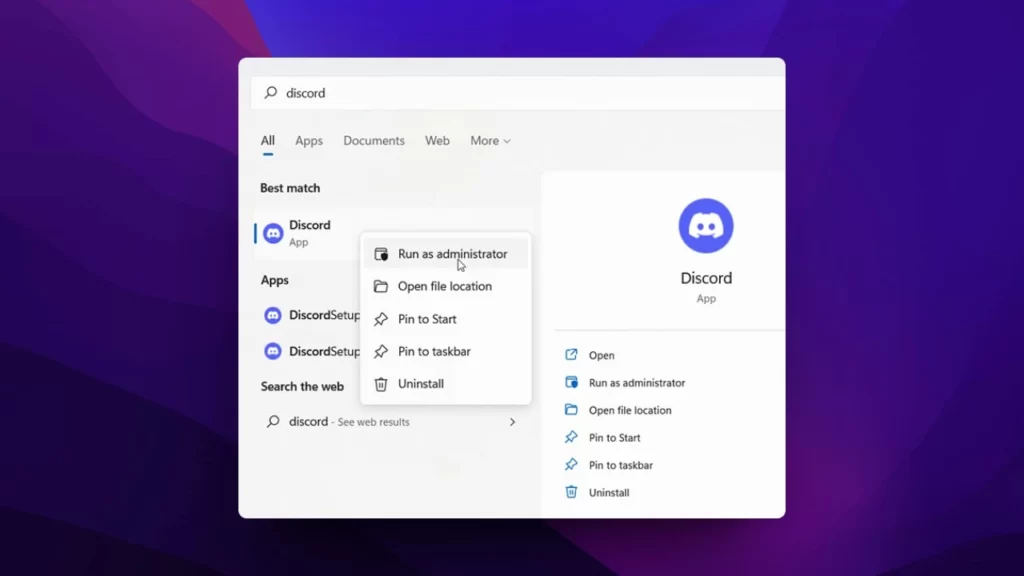
- The first way is to Right-click the Discord shortcut on your desktop or in your Start menu and select Run as administrator from the context menu. This will launch Discord with admin rights for that session only.
- The second way is to make Discord always run as administrator by default. To do this, you need to right-click the Discord shortcut and select Properties from the context menu. Then, in the Properties window, switch to the Compatibility tab and check the box that says Run this program as an administrator. Click Apply and then OK to save the changes.
2. Uninstall BetterDiscord
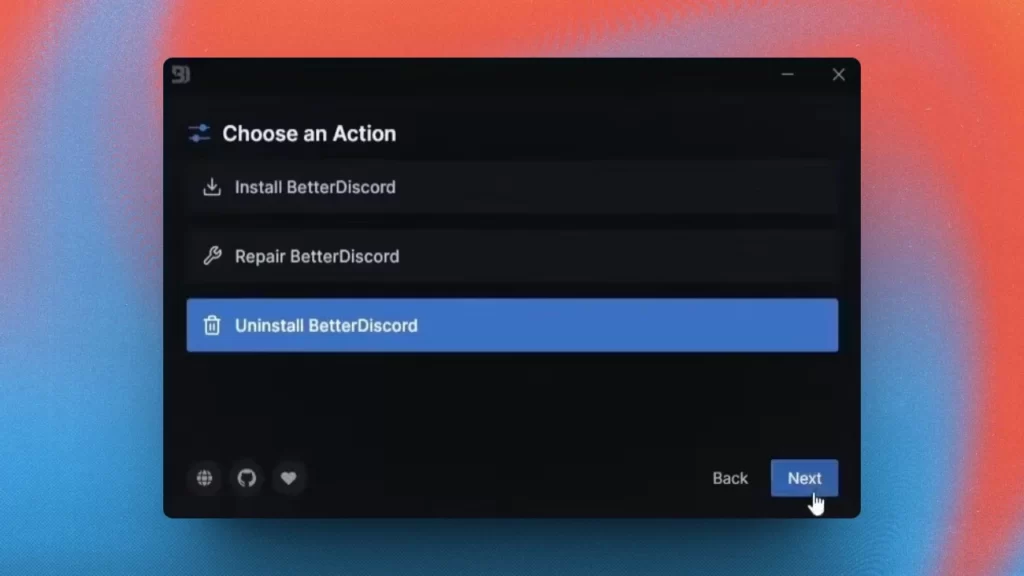
If you want to uninstall BetterDiscord, you can follow these steps:
- Download the BetterDiscord installer from https://betterdiscord.app/ if you don’t have it already.
- Run the installer and agree to the license.
- Click on Uninstall BetterDiscord from the list of options.
- Select the current version of Discord that you have installed.
- Click on Uninstall and wait for the process to finish.
- Discord will restart and BetterDiscord will be removed.
- Delete the BetterDiscord installer file from your PC.
3. Deleting temporary Discord files from your AppData folder
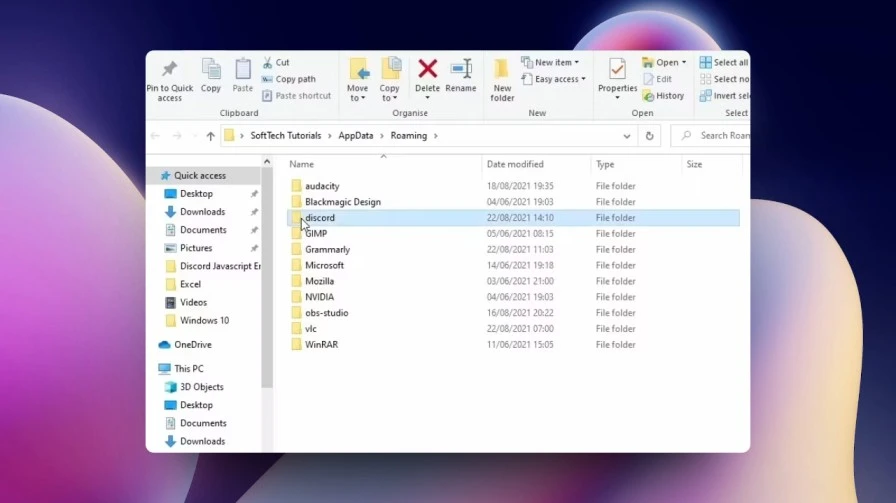
- Make sure that Discord is closed and no longer running on your PC.
- Open the Search box by clicking the magnifying glass icon on the taskbar or pressing the Windows key + S key.
- Type %appdata% in the search box and press Enter.
- You should see a bunch of different folders. Find the one named discord.
- Right-click and delete that folder.
- Now open %LocalAppData% using the same process and delete the discord folder from there.
- Empty the Recycle Bin to permanently delete the files.
4. Reinstall Discord
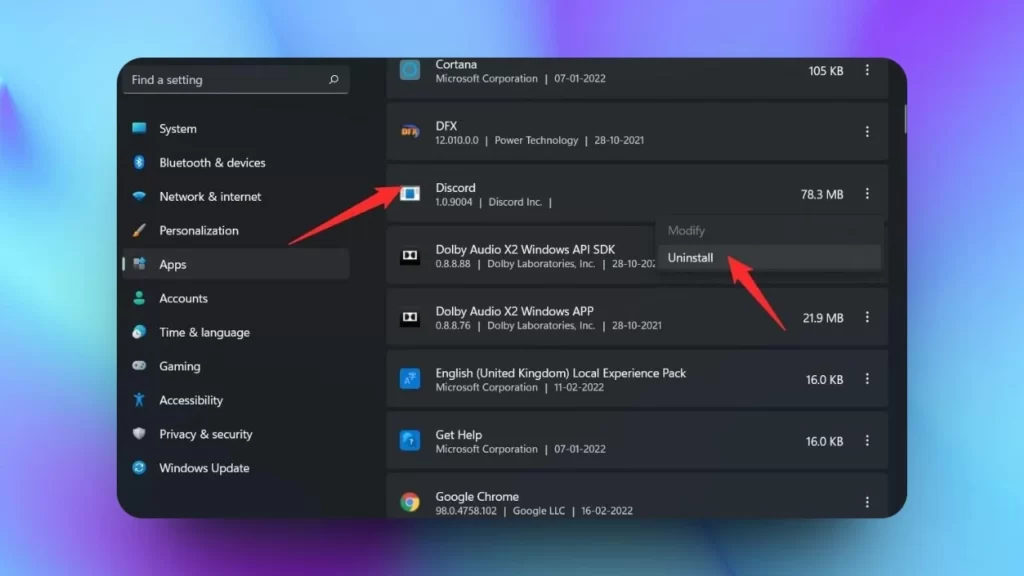
Reinstalling Discord can help you fix some errors or update the app to the latest version. To do this, you need to first uninstall Discord completely and then download and install it again. Here are the steps:
- Close all Discord Processes running in the background. You can use the Task Manager to end any Discord tasks.
- Open the Settings app by clicking the Start button and selecting the gear icon.
- Click Apps then Apps & Features, and scroll down to find Discord in the list of apps.
- Click the Menu Button (Tripple Dot) from the right side and select Uninstall.
- If you get an error while uninstalling, disable Discord from the Startup tab in the Task Manager and restart your PC. Then try uninstalling again.
- After uninstalling Discord, go to https://discord.com/download and click Download for Windows.
- Run the DiscordSetup.exe file and follow the on-screen instructions to install Discord on your PC.
5. Disable Any Third-Party Antivirus Tools
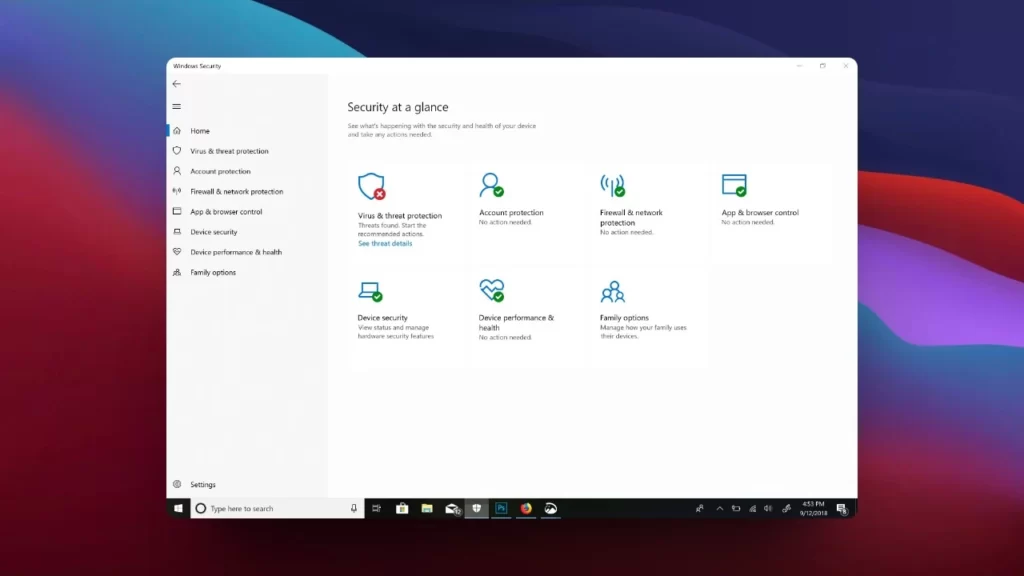
- Click the Windows Start button, then type Windows Security in the search box, and select Open in the Windows Security panel.
- Select Virus & threat protection in the left panel. Your default antivirus application appears at the top of the Virus & threat protection screen.
- You may need to disable your default antivirus before installing or running Discord on your PC. To do this, refer to the alphabetical list of common antivirus software and their websites for instructions to temporarily disable your protection: https://support.avast.com/en-us/article/Disable-other-antivirus.
- If the antivirus application that you are trying to disable is not on this list, refer to the support website for your antivirus provider.
- After successfully installing or running Discord, ensure that you re-enable your third-party antivirus software.
6. Check Quality Windows Audio Video Experience Service
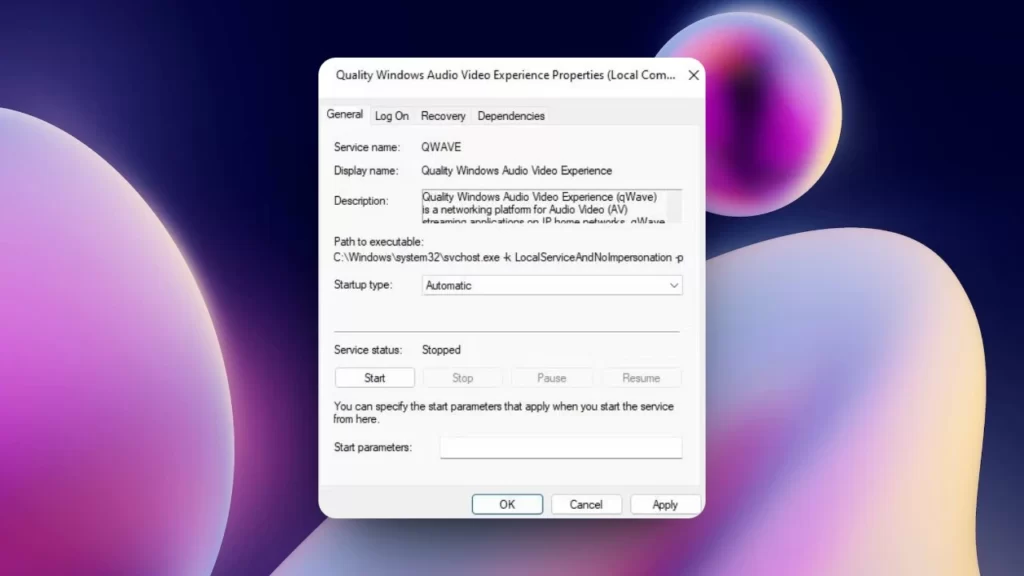
- Press Windows key + R to open the Run dialog box.
- Type services.msc and press Enter to open the Services window.
- Scroll down and find Quality Windows Audio Video Experience in the list of services.
- Check the Status column to see if the service is running or stopped. If it is running, it means the service is enabled.
- If the service is stopped, you can right-click it and select Start to enable it.
- You can also double-click the service to open its properties and change its startup type to Automatic or Manual, depending on your preference.