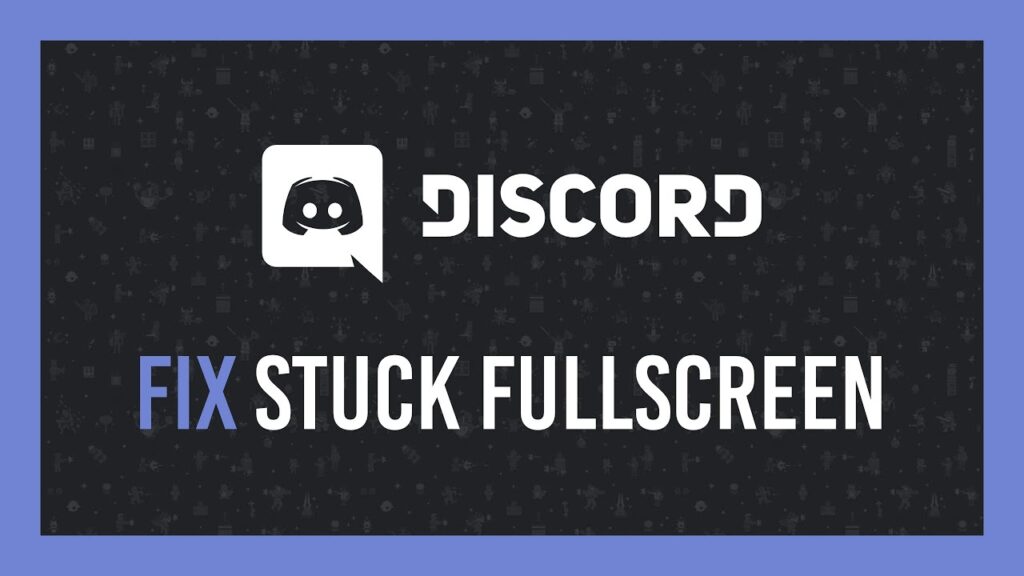Discord is among the most well-known apps in the gaming world. It’s great as it is, but it’s not perfect. The users complain about one of the problems. They’re reporting they are experiencing Discord remaining in Fullscreen Mode and would like to know how to solve the problem. In this article we’re going to talk about what you can do in case you notice you are experiencing Discord remains in Fullscreen Mode.
Possible fixes for Discord is Stuck in fullscreen mode
In the event that your Discord remains in fullscreen mode you will need to follow these guidelines:
- Utilize Keyboard Shortcuts
- Use normal interaction via Discord Window
- Restart the application
- Close the Task Manager app
- Use Windows Shortcuts
- Install your Discord Windows App
- Change to the browser App
1. Use Keyboard Shortcuts
A lot of users have reported that they entered fullscreen mode without realizing it by pressing on the Keyboard shortcuts. It’s quite understandable. To exit fully-screen modes, you need to re-use the shortcuts for example, Ctrl+Shift+F.
If this doesn’t allow you to leave in fullscreen, then there’s alternatives Windows shortcuts that may be useful. Click the Win + down Arrow and the window that you’re working in will be reduced. This can be done via Discord and then right-click its icon on the Taskbar and choose close window. After that, you can relaunch Discord which will function flawlessly.
This will mean that you’ll exit your full-screen display mode.
2. Conduct normal interactions using the Discord Window
When the keys can not let you exit Fullscreen Mode, you are able to utilize Discord normal. You can also click the buttons to minimize or fullscreen in the upper right corner on Discord’s Discord window.
Similar to that, you can move the cursor onto the Discord window to try to move it around. If you’re not seeing this on your PC, check out the following method.
3. Restart the application
If you’re trapped in Full screen Mode on Discord it is possible to close the app by pressing the cross button and after that, reopen the app and it will function perfectly. But, this isn’t an all-time solution. It won’t cause you to leave the full screen mode, and occasionally, the app will get stuck, which is why it is recommended to keep reading.
4. Close the app from Task Manager.
If you’re unable to close the app using closing the app, you can try similar in The Task Manager.
Because you’re in full screenmode, you might not be able use your Start menu to access Task Manager. This is why you must apply the following procedure to shut down Discord within Task Manager.
- Click CTRL + Alt + delete and choose The Task Manager.
- On on the Processes tab Under Applications Right-click on Discord and choose End Task.
So, you’ve shut down this Discord client program. Open it again from your Start Menu and you’ll be set to go.
5. Use Windows Shortcuts
Windows keyboard shortcuts to move windows left, right, up or down to right, left, up or down, can assist in determining problems if Discord is not responding. Discord application is stuck in fullscreen mode, and isn’t responsive. Sometimes using this shortcut to snap windows may be a way to drag Discord out of fullscreen mode.
- Press Windows and the up the arrow keys to enter the window that is active when in Fullscreen mode.
- Press Windows and the down keys to minimize the window in use.
- Use the Windows and the left and right arrow keys to move your window in use left and right across your Windows screen and vice versa.
6. Install Discord Windows Discord App
In case none of the solutions listed above work, it is recommended to install the Discord application.
First, you have to remove the application off it on your Windows PC. Download it again via the official website and then install it.
Step 1.Press”Start” on the Taskbar and type in Discord.
Step 2.On the right-hand side of the information about the app section, click the Uninstall button. The app will then redirect you into the Programs and Features menu of the Control Panel.
Step 3.Now choose the Discord application from the list which appears. Click on the Uninstall next to the Organization button.
4.After you have uninstalled completed, go to Discord’s official Discord download page to download the Windows application.
5.Follow these steps on the screen for installing the application on your Windows PC and see if this resolves the issue, or not.
7. Change the Browser App
If the issue of Discord remains in full screen mode, the issue only occurs only in the Windows application, switch into the web version. The web version comes with all the features to the Windows application. In addition, it allows you to alter the window of your browser while using Discord.